
こんにちは、はたぼーです!
・ブログってどうやって始めるんだぁ?
・WordPressブログってなんだ?
・WordPressってなんか難しそう…
そんなこんなでブログが始められないあなた。
WordPressブログなんて簡単なんで、
すぐに準備してブログを始めましょう!
この記事では、
超初心者でもWordPressブログが始められるよう、
たっくさんの画像で説明します。
とにかくやってみましょう。
これでできなかったらブログ諦めた方がいいかも…。
目次
WordPressでブログを始める手順は、
以下の5STEP!
1.サーバーを契約する
2.ドメインを取得する
3.サーバーとドメインをつなげる
4.WordPressをサーバーにインストールする
5.WordPressブログの初期設定をする
サーバーとかドメインとかよくわからん。
って思うかもしれませんが、
ぶっちゃけ細かいことは知らなくてOKです。
とにかくこれからの画像解説のとおりやってもらえれば、
WordPressブログが始められるので安心してくださいね。
だいたいの所要時間は1時間あればOK、
PC音痴の方でも2時間くらいだと思ってください。
ちなみに僕は40分くらいでできました!
まずはサーバーを契約します。
サーバーについて詳しく知る必要はありませんが、
「インターネット上の土地」とか言われます。
ブログを作る上での土台です。
サーバーっていろいろ種類があるのですが、
初心者ならとりあえずエックスサーバーです。
「とりあえず生!」的なノリでいきましょう!
なぜエックスサーバーをオススメするかというと、
簡単に言うと以下の2点です。
1.価格・機能ともに優れている
2.有名ブロガーやアフィリエイターさんの半分以上が利用
細かいことを知る必要はありませんが、
どうしても知りたい!という感じであれば、
以下の記事を参考にどうぞ。
エックスサーバーでドメインが無料でもらえる、
期間限定キャンペーンがあります。
この先の説明でも出てきますが、
ブログを始める上で「ドメイン」は必要になります。
本来有料で取得しないといけないものですが、
無料でゲットできちゃう期間がたまに存在します。
ドメイン料は年間1,000円程度と高いものではありませんが、
無料でもらえるならそっちの方がお得ですよね!
しかも1年ではなくずーっと無料だったりします。
もしキャンペーン中だったら、即断ですね。
ドメイン無料でゲットして、ブログを始めましょう。
まずはサーバーを申し込みます。
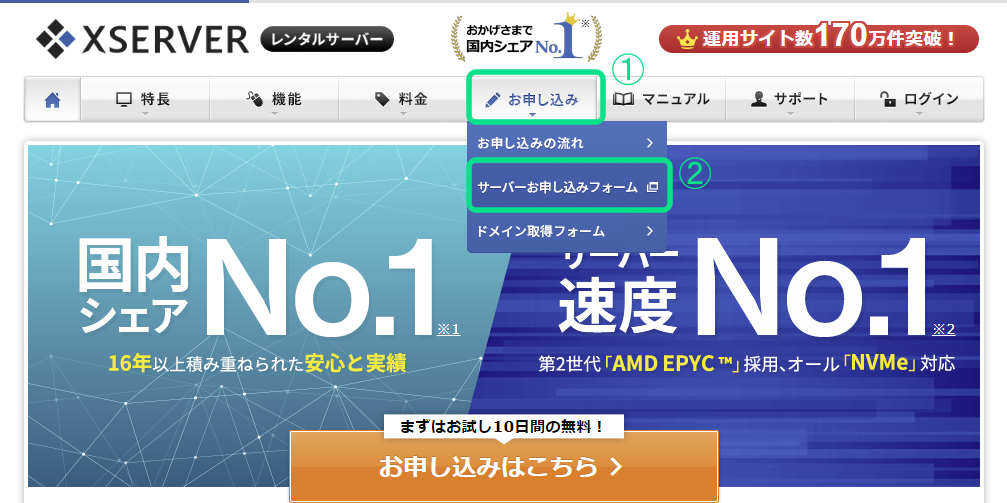
①画面上のメニューから「お申し込み」をクリック。
②「サーバーお申込みフォーム」をクリック。
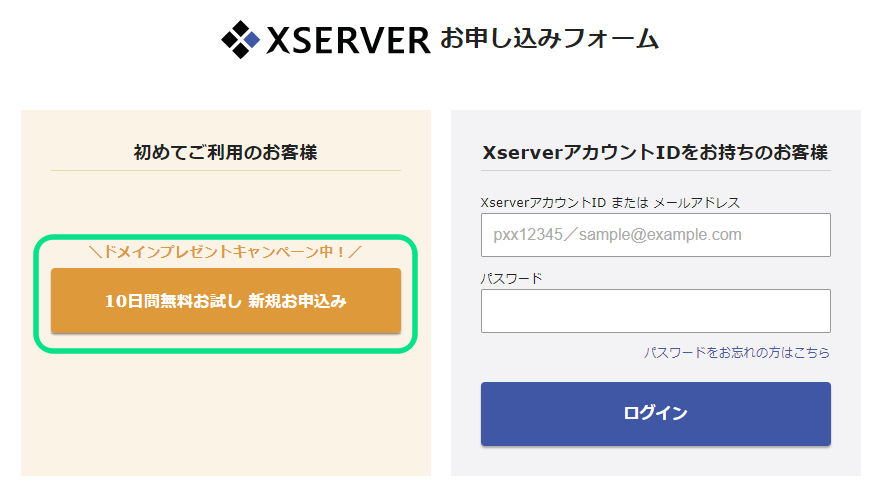
「10日間無料お試し 新規お申込み」をクリック。
そしたら次は、個人情報の入力です。
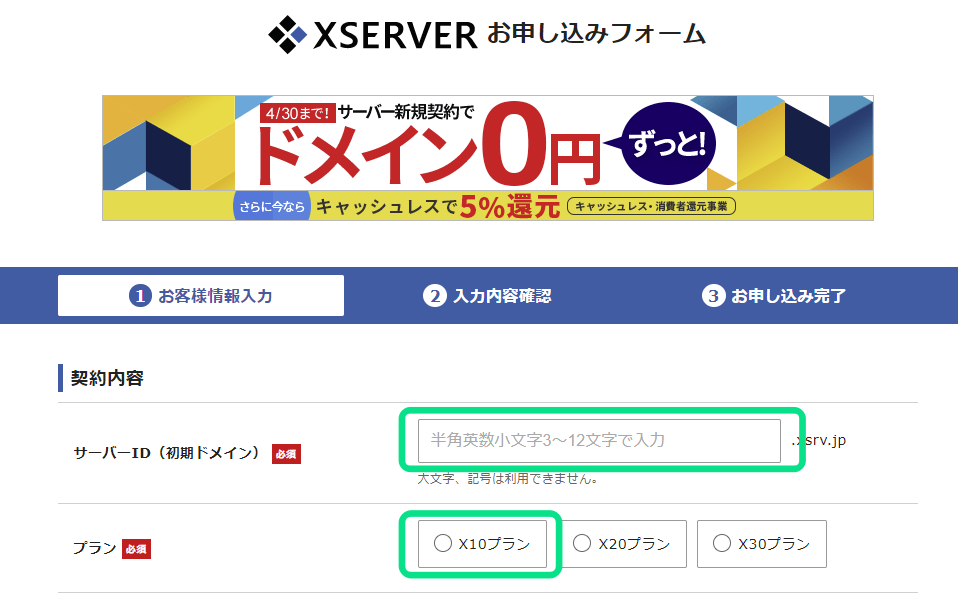
①サーバーID(初期ドメイン)を入力します。
これは今後何かに関係するわけではないので、
適当な文字でOKです。
②プラン「X10プラン」を選択します。
3つプランがありますが、初心者はX10プランで充分です。
実際このブログもX10プランで利用しています。
ものすごくアクセス数が増えたりしたら、
プラン変更を検討しましょう。
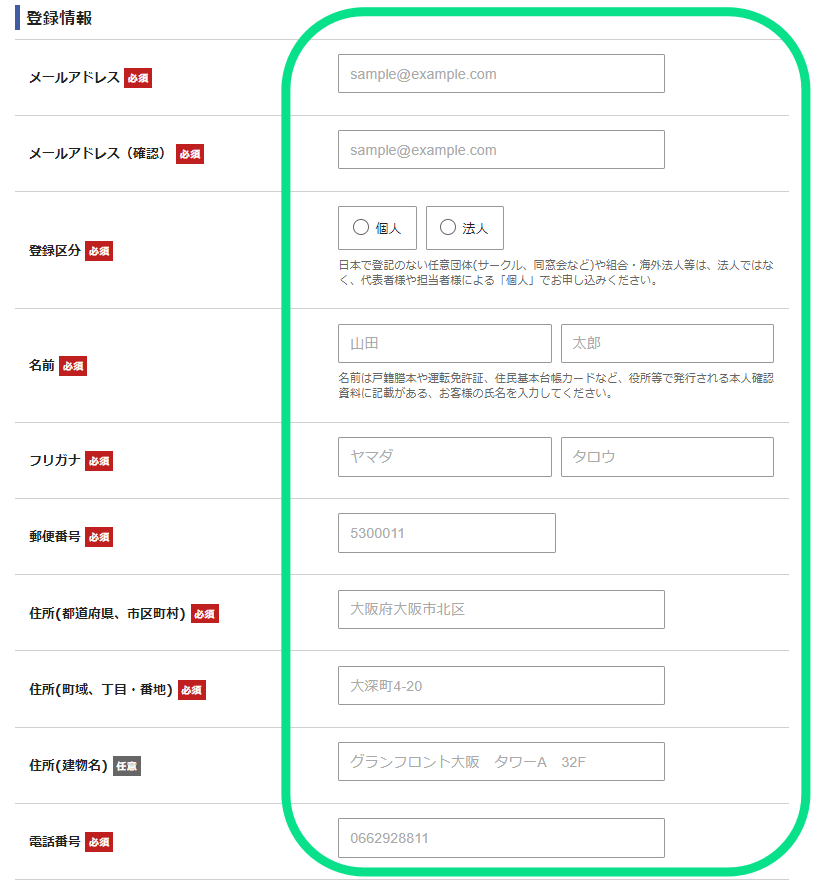
続いて、メールアドレスや名前など、
必須項目をすべて入力してください。
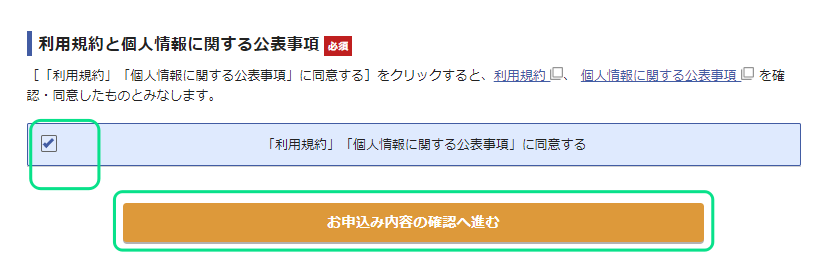
利用規約・個人情報に関する公表事項を確認してチェック。
「お申込み内容の確認へ進む」をクリック。
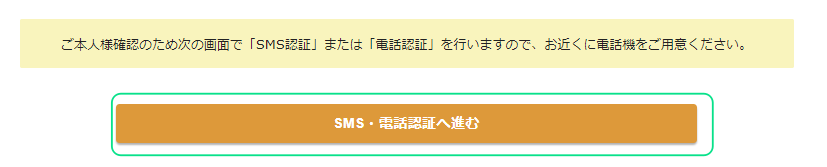
入力した内容をしっかり間違いがないことを確認したら、
「SMS・電話認証へ進む」をクリック。
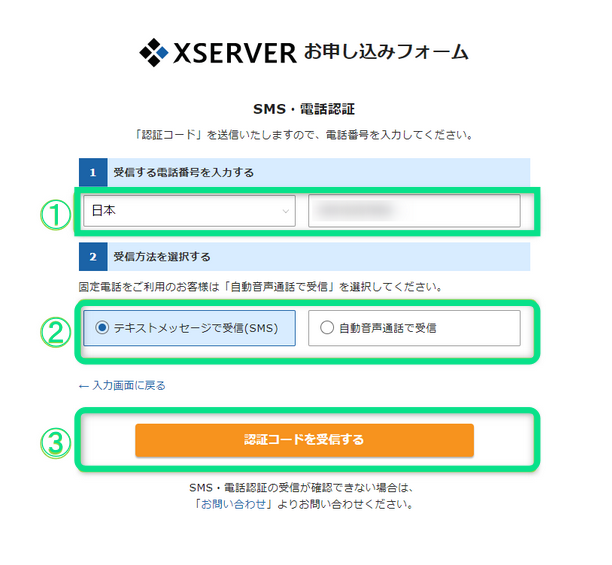
①「日本」を選択して、右側には電話番号を入力。
②受信方法を選択してください。
個人的には「テキストメッセージで受信(SNS)」がラクですね。
③「認証コードを受信する」をクリック。
すると
②で選択した方法で5桁のコードがあなたに伝えられます。
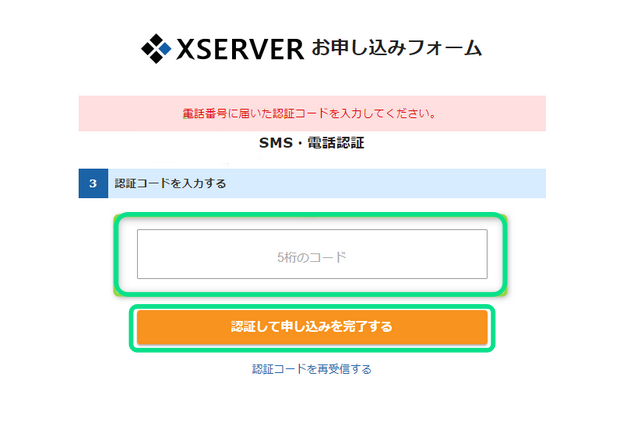
①5桁のコードを入力します。
②「認証して申し込みを完了する」をクリック。
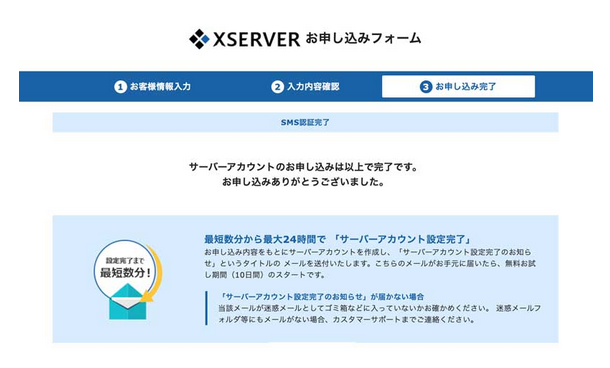
この画面に切り替わったら、
サーバー契約の申し込みは完了です。
その後、登録したメールアドレスに
【Xserver】■重要■サーバーアカウ
というメールが届くので必ず確認しましょう!
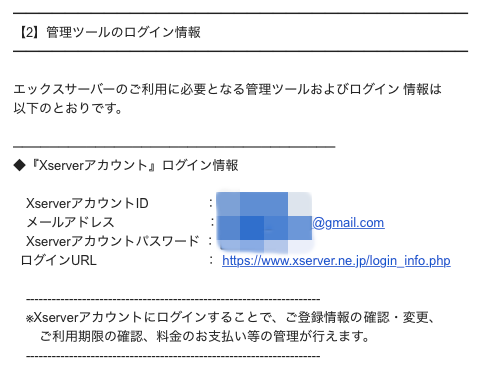
・XserverアカウントID
・メールアドレス
・Xserverアカウントパスワード
・ログインURL
これらは今後利用しますので、大切に保管してくださいね。
現段階では仮契約の状態なので、
サーバー料金を支払います。
実はこれ超注意事項なんです。
ここを忘れてこの後の作業を進めてしまったら、
最後にムダになってしまい全てやり直しになります(経験談:涙)
必ずここはやってくださいね!
まずは「Xserverアカウント(旧インフォパネル)」にログインします。
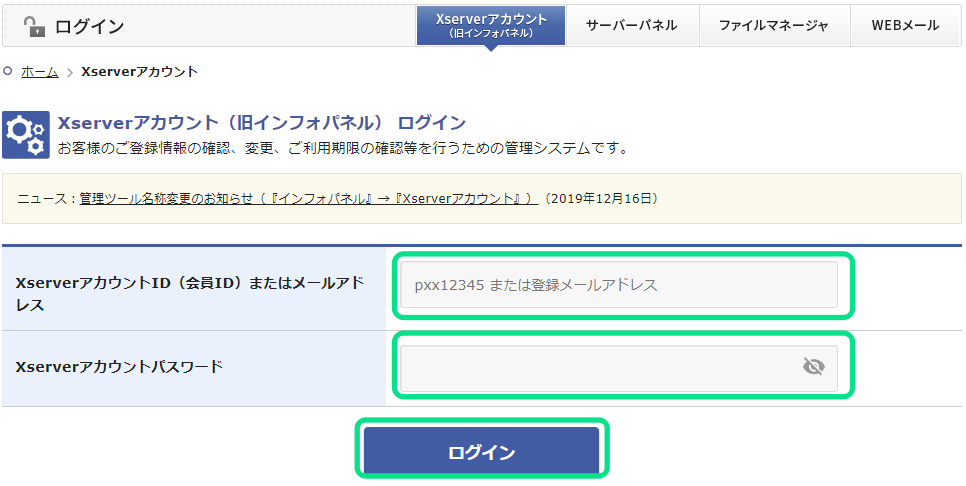
先ほどのメールに記載があった、
「XserverアカウントID」と「Xserverアカウントパスワード」
を入力したら、「ログイン」をクリック。
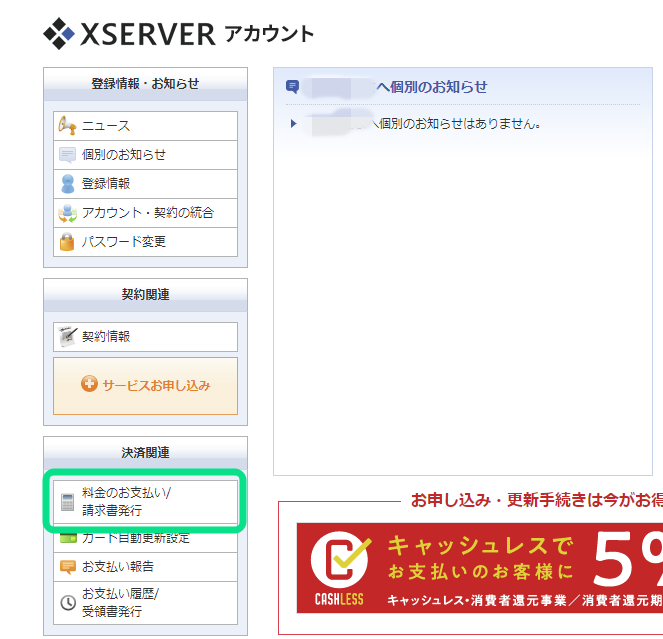
「料金のお支払い/請求書発行」とクリック。
※「料金のお支払い」と表示されている場合もあります
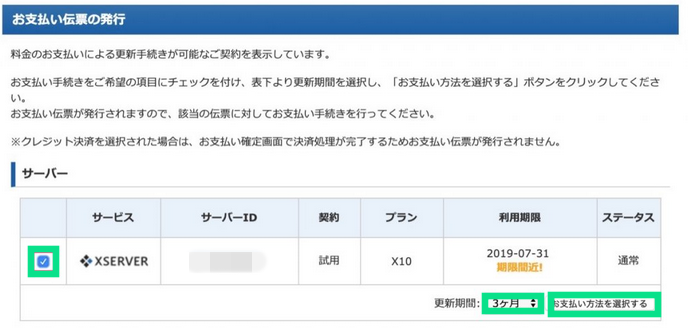
①チェックを入れる。
②「更新期間」を選択。(僕は1年にしました)
③「お支払方法を選択する」をクリック。
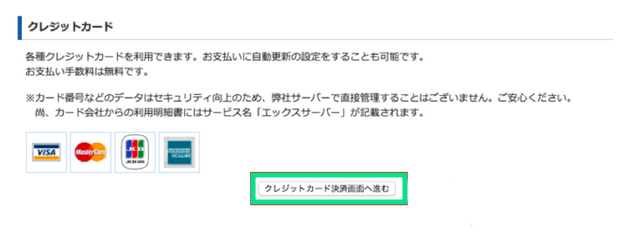
「クレジットカード決済画面へ進む」をクリック。
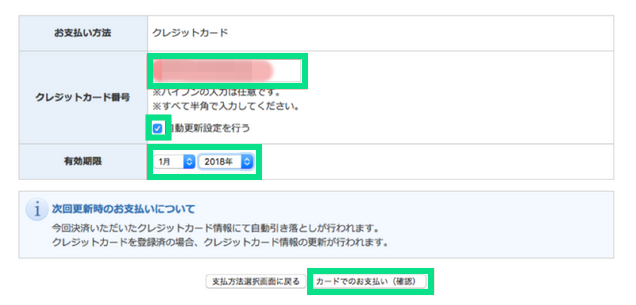
①「クレジットカード番号」を入力し、「自動更新設定を行う」にチェック。
②「有効期限」にクレジットカードの有効期限を設定。
③「カードでのお支払い(確認)」をクリック。
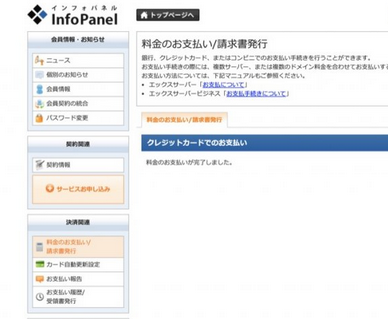
この画面が表示されたらサーバー料金の支払いは完了です。
はい、これでサーバーの契約は完了です。
もう1つ目の工程が終わりましたね!
始めてのことで疲れましたよね。
少し休んだら、STEP2に進みましょう~。
次はドメインを取得します。
ドメインというのは簡単に言うと、
「〇〇.com」みたいなURLのことです。
僕のブログだと「hatabo001.com」です。
ドメインは「インターネット上の住所」
とか言われますね。
よく分からないかもですが、気にせず進めてみましょう。
ドメインが取得できるサービスもたくさんありますが、
今回は「お名前.com」で取得していきます。
1.利用者が一番多くて安心
2.値段がリーズナブル
というのがお名前.comを利用する理由です。
まず、お名前.comにアクセスします。
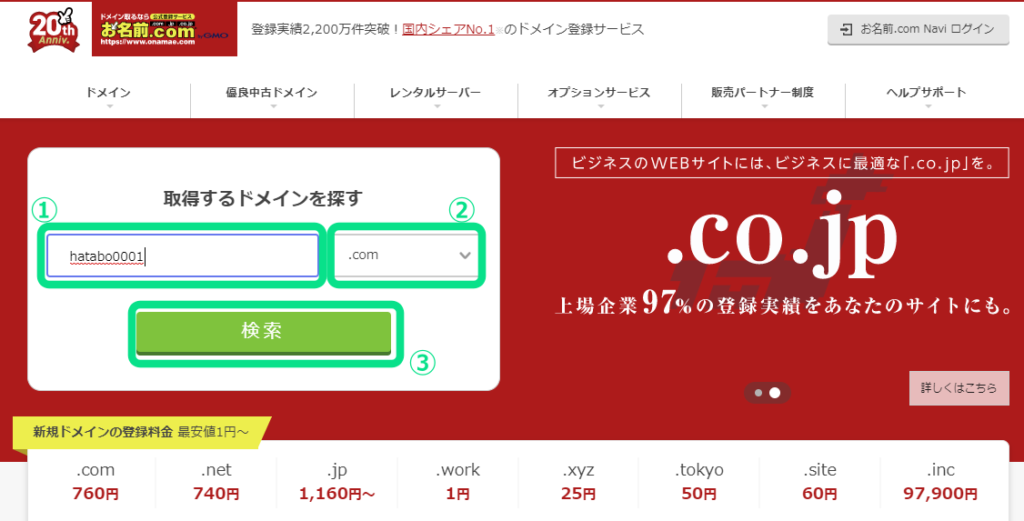
①希望のドメインを入力。(画像では例として「hatabo0001」と入力しています)
②希望のトップレベルドメインを選択。
特にこだわりがなければ、「.com」でいいと思います。
メジャーなのは「.com」「.net」「.jp」あたり、どれでもOKです。
③「検索」をクリック。
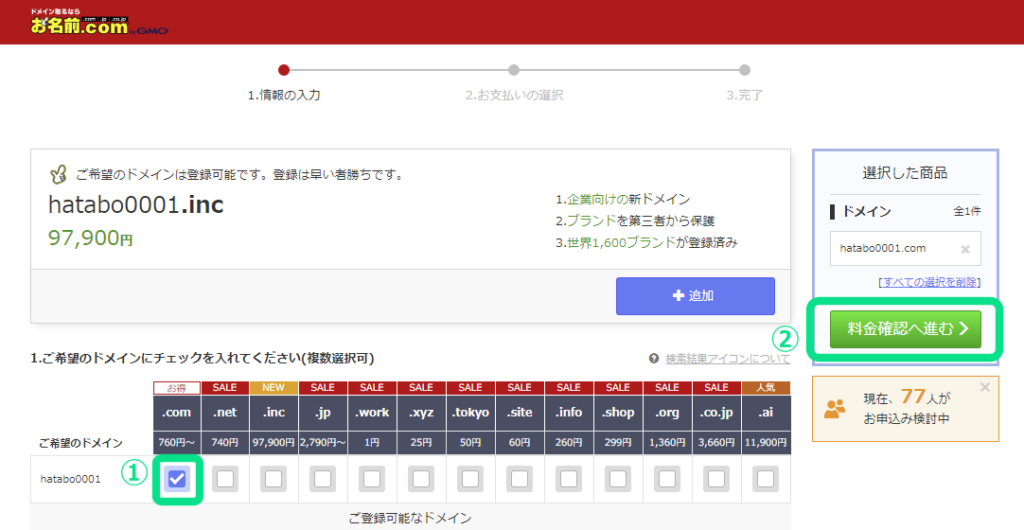
①希望のドメインにチェック。
※ここに「メールマーク」みたいなものが表示されていたら、
それはすでに利用済みで使用できないということです。
その場合は違うドメインにしましょう!
②「料金確認へ進む」をクリック。
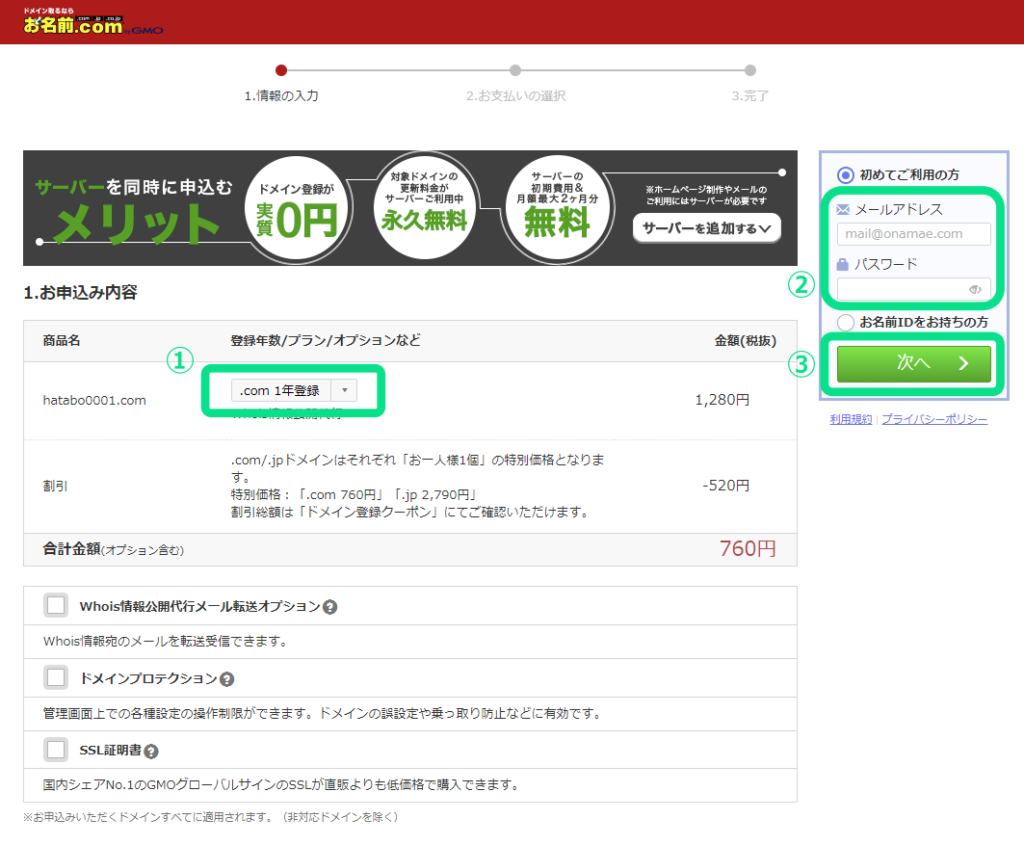
①登録年数を選択。
通常であれば、1年登録で問題ないです。
※下にあるオプションは不要ですので、気にせずいきましょう。
②メールアドレスとパスワードを入力。
③「次へ」をクリック。
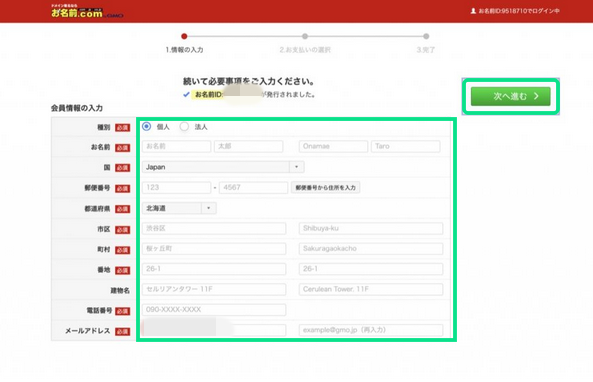
会員情報を入力し、「次へ進む」をクリック。
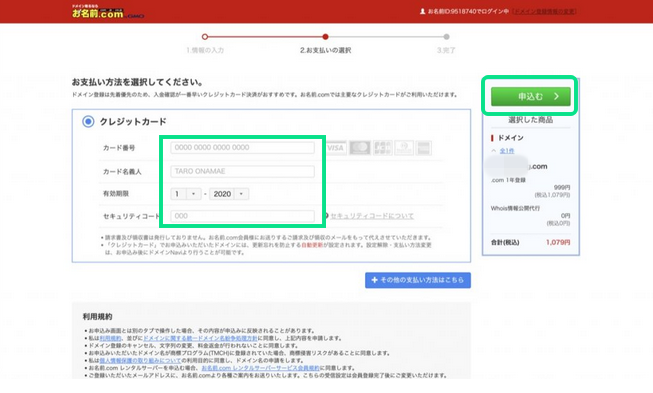
クレジットカード情報を入力し、「次へ進む」をクリック。
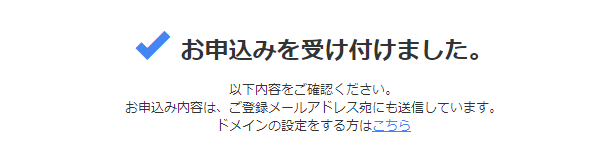
この画面が表示されたらドメイン購入は完了です。
10~20分後、お名前.comからメールが5通ほど届きます。
「【重要】[お名前.com] ドメイン 情報認証のお願い」
という件名のメールを開きましょう。
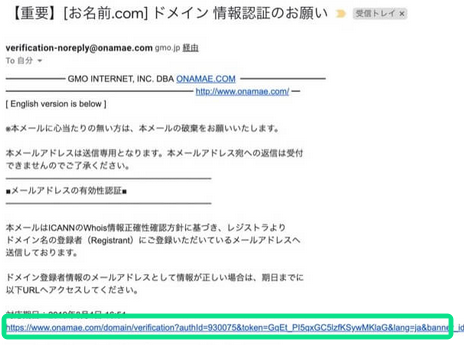
URLをクリック。
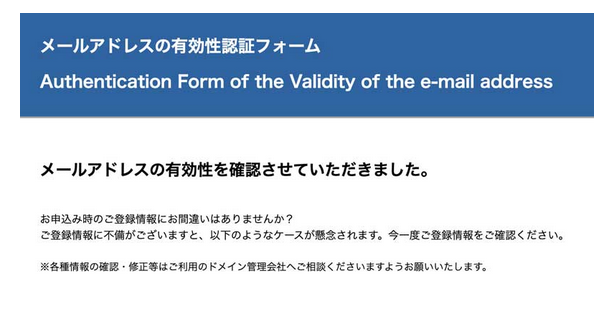
これでドメイン取得は完了です。
ポイント:お名前.comからたくさんメールが来ますが、特に気にしなくてOKです。
なんならフォルダ振り分けしておいて無視したほうがいいです。
やっとサーバーの契約、ドメイン取得ができましたね。
ごくろうさまです。
あともう少しだけ、踏ん張っていきましょう!
次はサーバーとドメインをつなげます。
「はて?」という感じかもしれませんが安心してください。
この記事のとおりやればいいだけなので、サクサクいきましょう。
まずはお名前.com Naviにログインします。
お名前.com Naviにアクセスして、
お名前IDとパスワードを入力後「ログイン」をクリック。
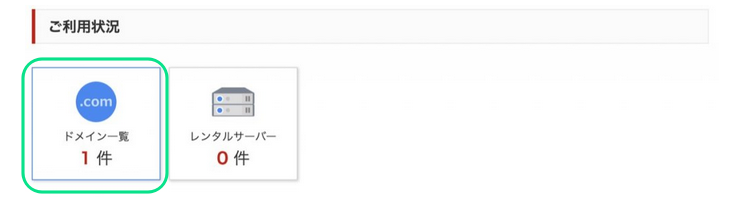
ログインしたら画面の下の方にある、
「ドメイン一覧」をクリック。
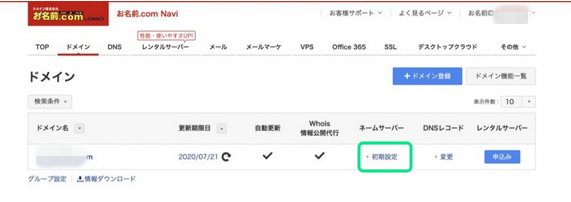
「初期設定」をクリック。
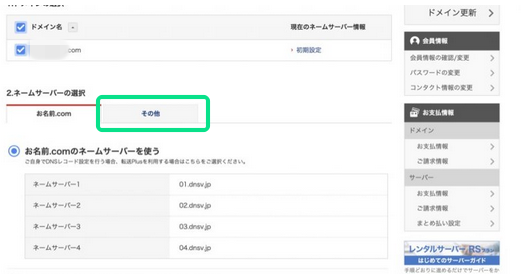
「そのた」をクリック。
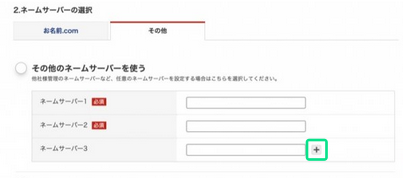
「+」を2回クリック。
これで「ネームサーバー4」と「「ネームサーバー5」が追加されます。
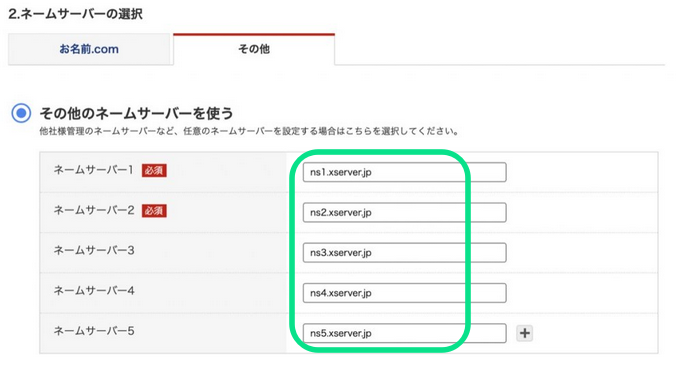
①ネームサーバー1~5をすべて入力します。
以下コピペに利用してください(「」の中身だけを入力)。
ネームサーバー1:「ns1.xserver.jp」
ネームサーバー2:「ns2.xserver.jp」
ネームサーバー3:「ns3.xserver.jp」
ネームサーバー4:「ns4.xserver.jp」
ネームサーバー5:「ns5.xserver.jp」
②入力後、「確認」をクリック。
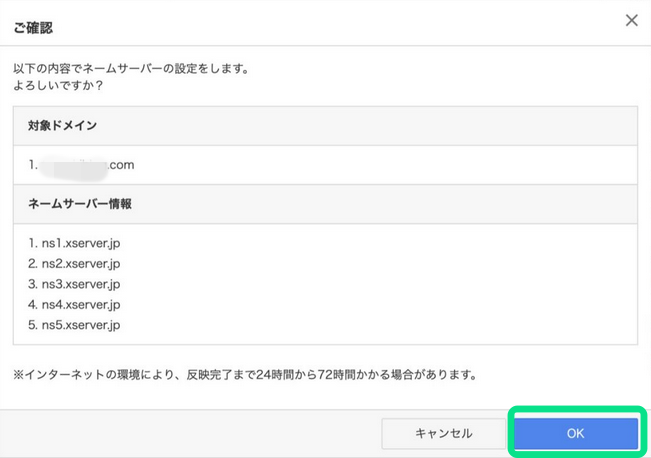
内容に間違いがないかを確認して「OK」をクリック。
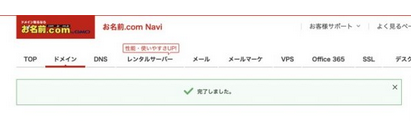
「完了しました」が表示されたら、
お名前.comでの設定は完了です。
※反映に最大72時間かかることがあります(僕は1日もかかりませんでしたが)。
反映が完了しないとブログは表示されないので、少し待ちましょう!
続いて「エックスサーバー」側でドメイン設定をします。
サーバーパネルにアクセスして、
サーバーIDとパスワードを入力後「ログイン」をクリック。
※
サーバーIDとパスワードは、
「サーバーアカウント設定完了のお知らせのメール」というメールの
「▼サーバーアカウント情報」にあります。
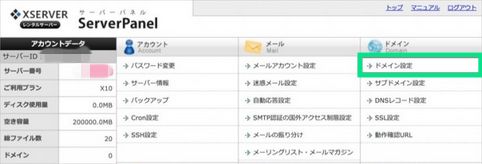
「ドメイン設定」をクリック。
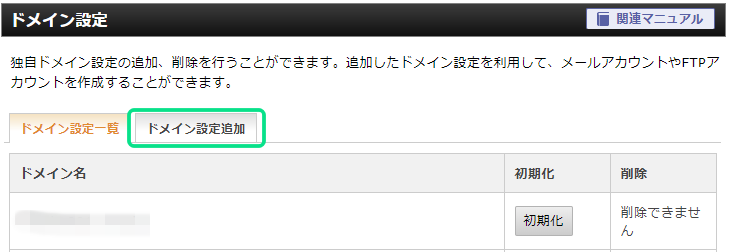
「ドメイン設定追加」をクリック。
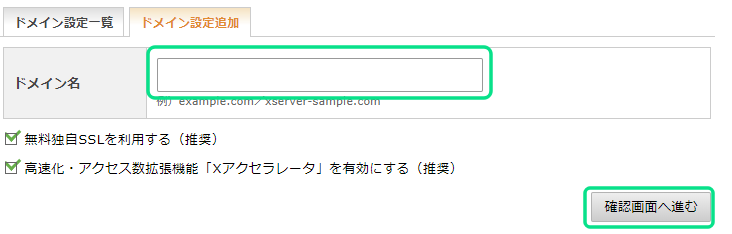
①ドメイン名にお名前.comで取得したドメインを入力。
※下のチェックボックスは入ったままで進んでください
②「確認画面へ進む」をクリック。
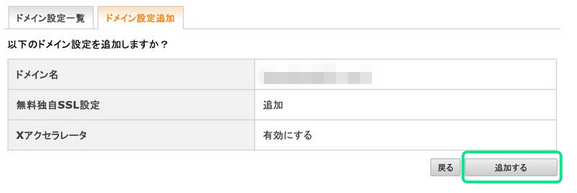
内容を確認して「追加する」をクリック。

この画面が表示されたら完了です。
これでサーバーとドメインがつながりました。
もし「無料独自SSLの設定に失敗しました」と表示されていたら、
次の手順でSSL設定をしましょう(超簡単です)。
この表示が出ずに無料独自SSLが出来ている場合、
次のSSL設定手順は飛ばしちゃってください!
WordPressをインストールする前に、SSL設定をします。
SSL設定とは、サイトの安全性を上げるための設定と考えてください。
最近セキュリティの問題は多いので、必ず設定しましょう。
サーバーパネルにログインします。
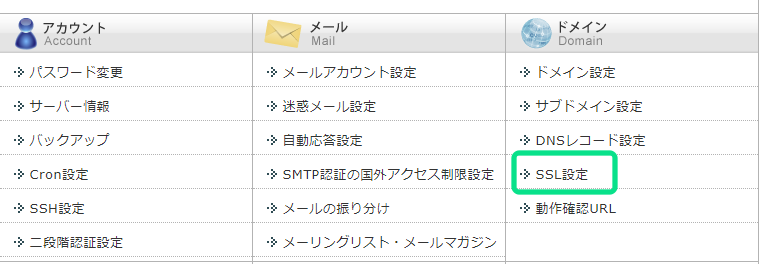
「SSL設定」をクリック。
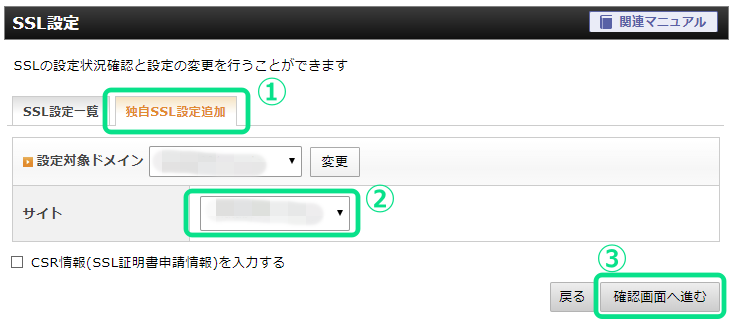
①「独自SSL設定追加 」をクリック
②ドメインを選択。(だいたいはそのままでOK)
③「確認画面へ進む」をクリックし、「追加する」をクリック。
これでSSL設定は完了です、簡単ですね。
さて、やっとこさWordPressのインストールです。
ここまできたら、もうあと少しですよ!
とても簡単にできちゃいます。
サーバーパネルにログイン。
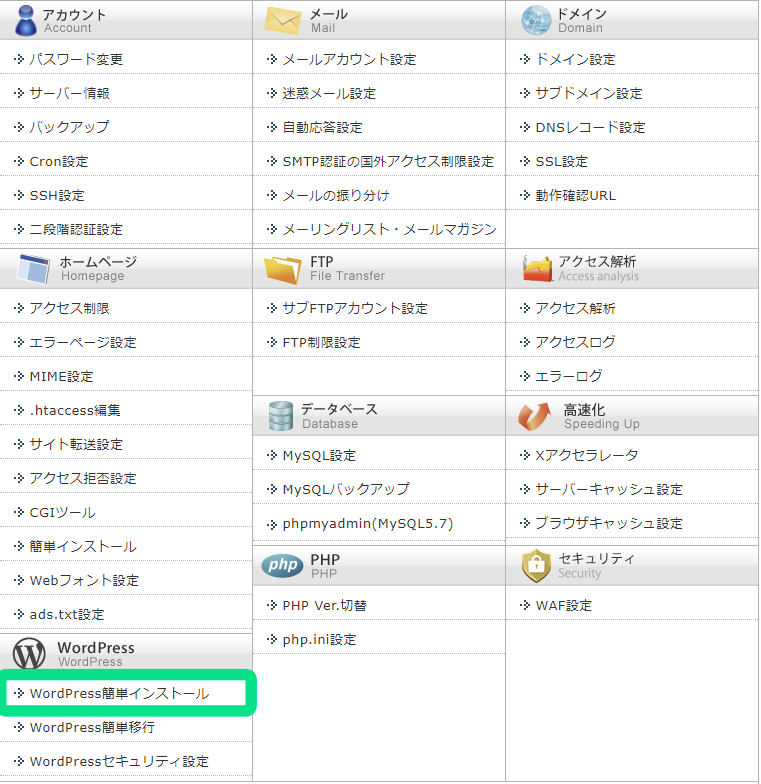
「WordPress簡単インストール」をクリック。
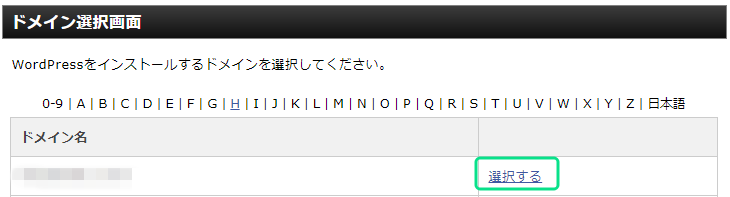
WordPressをインストールするドメインの「選択する」をクリック。

「WordPressインストール」をクリック。
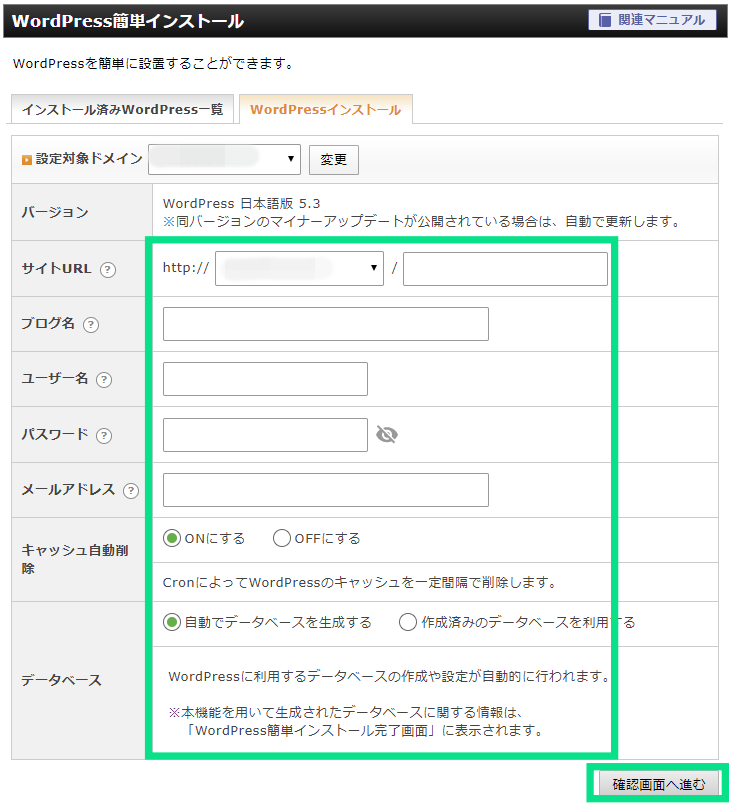
①各項目を入力。
・サイトURL:そのままでOK(何も入力しない)
・ブログ名 :ブログタイトルを入力(後から変更可)
・ユーザー名:ログイン時に使用するユーザー名(メモしておきましょう)
・パスワード:ログイン時に使用するパスワード(メモしておきましょう)
・メールアドレス :自分のメールアドレス
・キャッシュ自動削除:「ONにする」のままでOK
・データベース :「自動でデータベースを生成する」のままでOK
②「確認画面へ進む」をクリック。
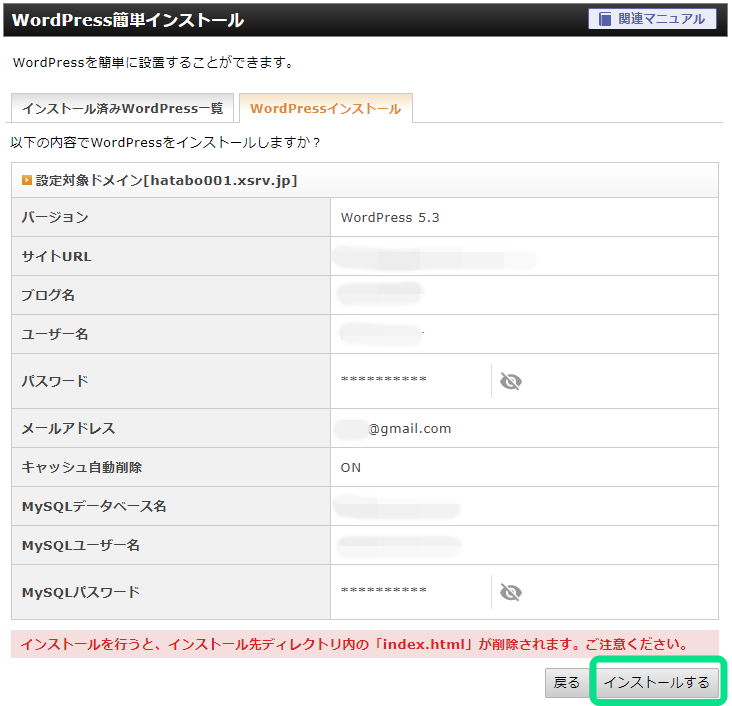
内容を確認して「インストールする」をクリック。
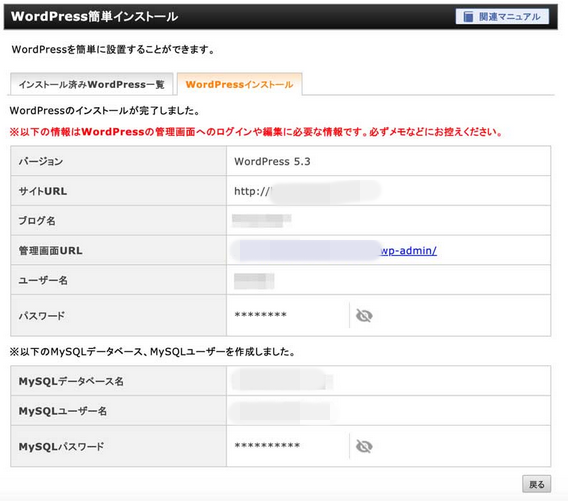
この画面が表示されたらインストールは完了です。
これから何度もログイン画面にはアクセスするので、
「管理画面URL」はブラウザのブックマークに入れておきましょう。
ユーザー名とパスワードもログインに使うので、
必ずどこかにメモしておきましょう。
URLをクリックして、
「無効なURLです。プログラム設定の反映待ちである可能性があります。しばらく置いて再度アクセスをお試しください。」
と表示されたら数時間放っておきましょう。
そしたらアクセスできるようなるので、
心配しなくてOKですよ。
これで晴れてWordPressのインストールは完了、
デビューおめでとうございますっっっっ!
さっそく確認も含めてWordPress管理画面にログインしてみましょう。
ログイン画面にアクセスしてください。
先ほどの手順にあった「管理画面URL」からアクセスできます。
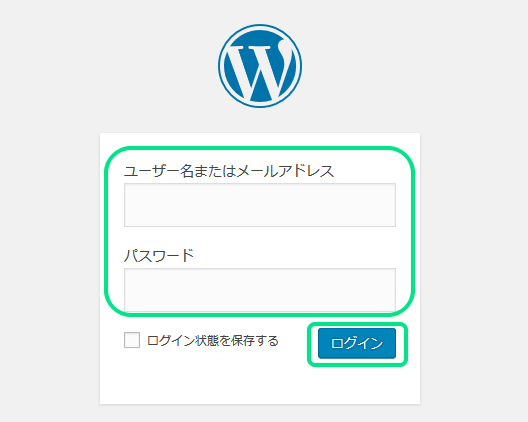
アクセスするとWordPressログイン画面が表示されます。
「ユーザー名」と「パスワード」を入力し、「ログイン」をクリック。
※先ほどの手順でメモした「ユーザー名」と「パスワード」です
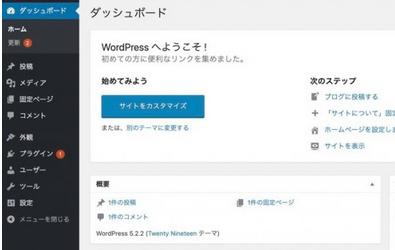
WordPressの管理画面はこんな感じです。
WordPressブログをやっている人は、
みなさんここで記事を書いたり装飾したりしています!
ここまできたら初期設定をしておきましょう!
と言いたいところですが、
始めてのことなので疲れているかもしれません。
初期設定は休んでから明日とかでもいいですよ。
何事もコツコツ続けることが大事です。
初期設定については以下を参考にしてください。
今日やってもいいし、明日やってもいいです。
ただ、ちゃんとやってくださいね(笑)
コメントフォーム