WordPressブログでやっておくべき初期設定


こんにちは、はたぼーです!
WordPressブログを始めるときに、
必ずやっておいた方がいい初期設定があります。
ブログでお金を稼ぎたい!
ブログをビジネスに利用したい!
と考えているあなた。
この記事のとおりやれば、
WordPressブログの初期設定ができちゃいますよ。
目次
WordPressブログの初期設定
WordPressブログでやっておくべき初期設定は、
以下の7点です。
[su_box title="7つの初期設定" box_color="#ec9305"]
1.URLを「http」から「https」に設定
2.「http」から「https」へのリダイレクト設定
3.パーマリンクの設定
4.WrodPressのデザインテーマの変更
5.WrodPressのプラグインの設定
6.グーグルアナリティクスの設定
7.サーチコンソールの設定
[/su_box]
初期設定①:URLを「http」から「https」に設定
URLを「http」から「https」に設定変更します。
あなたのブログサイトのURLを「https」化して、
セキュリティ上の安全性を高めます。
[su_box title="注意" box_color="#ec0522"]
必ずエックスサーバーの独自SSL化設定をしてから本設定をしてください。
していない場合、サイトにアクセスできなくなる可能性があります。
[/su_box]
まず、ワードプレスの管理画面にログイン。
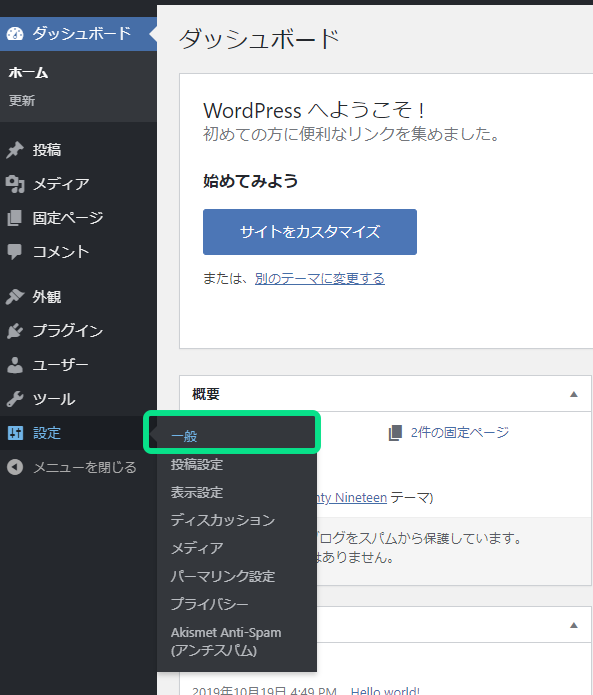
管理画面の左メニューから、「設定」→「一般」をクリック。

WordPressアドレス(URL)とサイトアドレス(URL)の「http」に「s」を加えます。
その後、「変更を保存」をクリック。
するログイン画面に戻ります。
ログイン画面のURLが「https」になっていますよ。
URLを確認したら、再度ログインできることを確認しましょう。
初期設定②:「http」から「https」へのリダイレクト設定
さきほどの設定で、
あなたのサイトURLは「https://~」になりました。
もう「http://~」でアクセスされても表示されません。
そこで万が一「http://~」でアクセスされた場合、
自動で「https://~」の方にアクセスする設定をします。
これをリダイレクト設定といいます。
念のため設定しておきましょう。
これは「エックスサーバー」側で設定します。
まず、サーバーパネルからログイン。
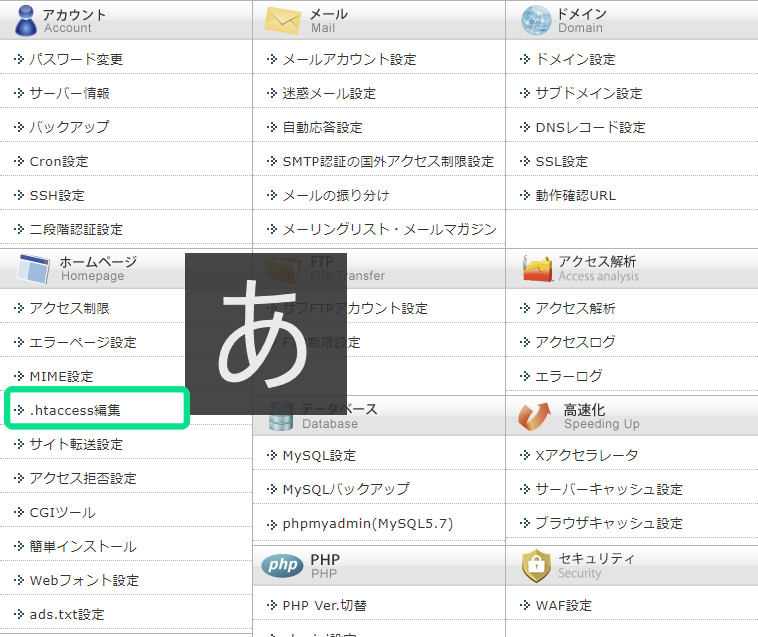
「.htaccess編集」をクリック。
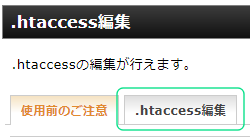
ドメイン一覧で編集するドメインの「選択する」をクリック後、
「.htaccess編集」タブをクリック。
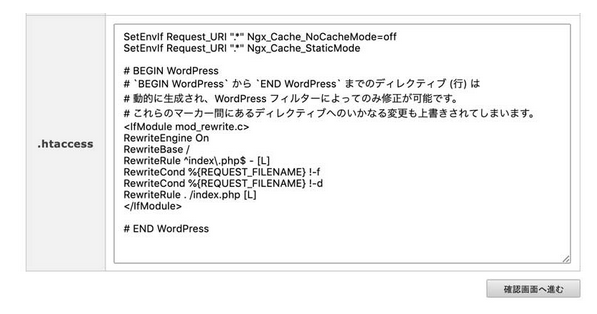
このような画面が表示されるので、
ここの文字列を全て選択してメモ帳に保存しておきましょう。
※表示される文字列が画像と違っていても問題ありません
これから変更を加えますが、
万が一失敗したときに備えての保存です。
失敗するとサイトにアクセスできなくなる恐れがあります。
もし失敗しても保存した文字列を戻せば復活できますよ!
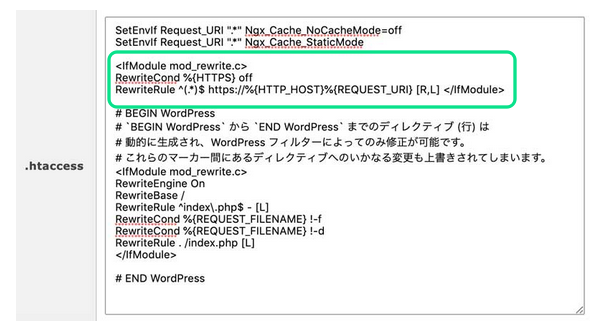
文字列の保存が完了したら、
画像のように一番上に文字列を追加します。
以下の文字列をコピペしてください。
<IfModule mod_rewrite.c>
RewriteCond %{HTTPS} off
RewriteRule ^(.*)$ https://%{HTTP_HOST}%{REQUEST_URI} [R=301,L] </IfModule>
文字列をコピペしたら、
「確認画面へ進む」をクリックし、「実行する」をクリック。
以上でリダイレクト設定は完了です。
初期設定③:パーマリンクの設定
パーマリンクとは「ブログ記事のURL」のことです。
ここではURLをシンプル設定にします。
パーマリンクをシンプルにしておけば、
SEO(検索エンジン)的に有利になります。
パーマリンク設定は途中で変更するとよくないので、
この最初で設定してしまいましょう。
まずは、WordPressの管理画面にログイン。
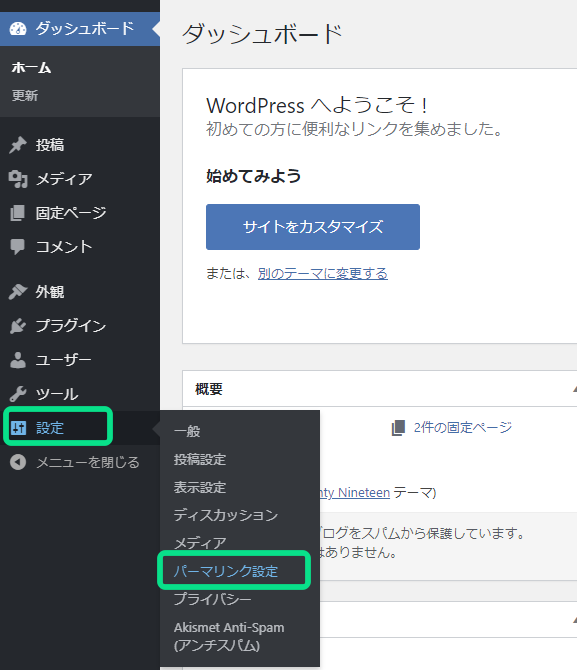
左メニューの「設定」→「パーマリンク設定」をクリック。
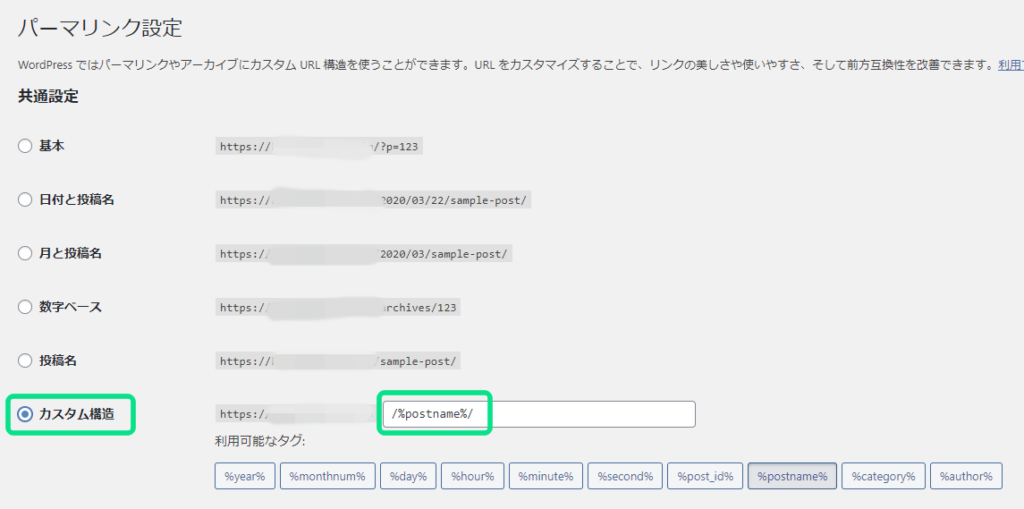
「カスタム構造」を選択。
「/%postname%/」を入力。
入力したら「変更を保存」をクリックして完了です。
そうするとブログ記事作成画面で
記事のURLを自由に変更できるようになります。
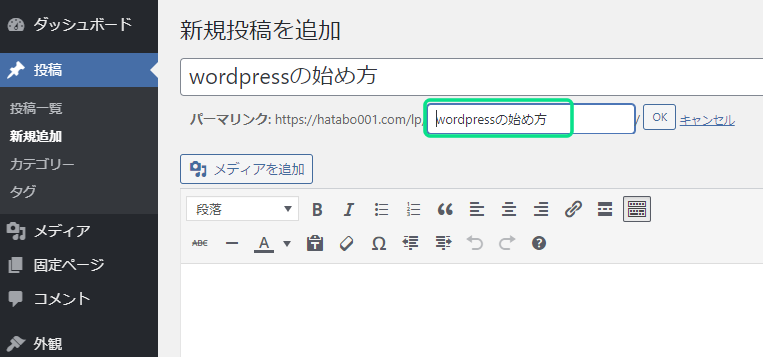
記事作成画面の「パーマリンク」で変更できます。
[su_box title="パーマリンク豆知識" box_color="#05ec9f"]
パーマリンクはできるだけ英語で設定しましょう。
日本語だとURLがとても長くなるのでオススメしないです。
できるだけ短く簡単なURLとなるようにしてみてください。
[/su_box]
初期設定④:WordPressのデザインテーマの変更
WordPressでは「デザインテーマ」というものを設定するだけ、
デザインを簡単に変更することができます。
デザインテーマを変更することで、
・見た目がすごくオシャレになったり
・SEO対策としてもよかったり
・便利な機能がついたり
するのですごく便利なのでオススメです。
デザインテーマには「無料」と「有料」があるのですが、
ブログで稼ぎたいのであれば「有料」のテーマがいいです。
でも、「無料」のテーマでも問題ないっちゃあないです。
[su_box title="オススメ有料デザインテーマ" box_color="#ec9305"]
[/su_box]
ブログで稼いでいる有名人が利用しているデザインテーマです。
正直どっちを選んでもOKです。
機能やスペックはほぼ変わらないので、
デザインで気に入った方を選べばいいかなと思います。
ちなみにオススメ無料デザインテーマはCocoon(コクーン)です。
無料デザインテーマならCocoon選んでおけばいいと思います。
デザインテーマはいつからでも変更できるので、
まずは無料デザインテーマから始めてみて、
感触をつかんでから有料デザインテーマに変更するのでもOK。
ただし、
ブログをたくさん書く前に決めておきましょう。
記事が多くなってからデザインテーマを変更すると、
変更作業がめちゃくちゃ大変です。
僕はブログ100記事近くなってから変更してしまい、
とっても苦労しました。。
初期設定⑤:WordPressのプラグインの設定
WordPressには「プラグイン」というものがあって、
簡単に言うとWordPressの「追加機能」です。
プラグインをインストールすることで、
どんどん便利機能を追加することができます。
基本的には無料のものがほとんどなので、
そこは心配しなくてOKです。
WordPressのプラグインの設定方法、
オススメのプラグインについては、
以下の記事を参考にしてください。
※記事作成中
初期設定⑥:グーグルアナリティクスの設定
グーグルアナリティクスとは
あなたのブログを分析するツールです。
・何人くらいの人が来たか
・何分くらい読んだのか
・どの地域の人が来たか
・何記事くらいみたのか
など、さまざまな情報が無料で取得できます。
ブログを始めたらいろんな情報を分析して、
その後の戦略を立てた方が効率的です。
逆に情報が無ければ、
作戦を考えることもできません。
ブログで稼ぐならこれらの情報は宝物です。
この情報分析で稼げる金額が変わりますので、
最初に設定しておきましょう。
詳しくは以下の記事で。
※記事作成中
初期設定⑦:サーチコンソールの設定
サーチコンソールはSEOに関連したブログ分析ツールです。
・どんな検索キーワードで来たか
・グーグル検索の中で順位がどれくらいか
・何回くらいクリックされたか
など、さまざまな情報が無料で取得できます。
ブログ訪問者を増やすための作戦を考えるのに
最適な情報を得ることができるので、
こちらも設定しておきましょう。
詳しくは以下の記事で。
※記事作成中
WordPressブログ初期設定完了、いざブログ記事へ!
ここまでのWordPressの初期設定、
本当にお疲れ様でした。
これで最初の設定は終わりです。
本記事のWordPressブログの初期設定は、
実際やらなくてもブログを書くことはできます。
ですが、お金を稼いだりビジネスに利用したり、
そういったことを考えているのなら、
このWordPressブログの初期設定は必ずやりましょう。
そして、この後は実際にブログを書く作業になります。
ぜひいろんなことを学びながらブログ記事を書いて、
楽しみながら情報発信をしてくださいね。




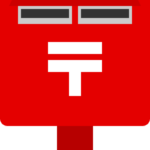

コメントフォーム