【WordPressブログの始め方】画像つきで超初心者も絶対できます!


こんにちは、はたぼーです!
・ブログってどうやって始めるんだぁ?
・WordPressブログってなんだ?
・WordPressってなんか難しそう…
そんなこんなでブログが始められないあなた。
WordPressブログなんて簡単なんで、
すぐに準備してブログを始めましょう!
この記事では、
超初心者でもWordPressブログが始められるよう、
たっくさんの画像で説明します。
とにかくやってみましょう。
これでできなかったらブログ諦めた方がいいかも…。
目次
WordPress(ワードプレス)ブログの始め方5STEP
WordPressでブログを始める手順は、
以下の5STEP!
[su_box title="WordPressブログの始め方5STEP" box_color="#ffbc53"]
1.サーバーを契約する
2.ドメインを取得する
3.サーバーとドメインをつなげる
4.WordPressをサーバーにインストールする
5.WordPressブログの初期設定をする
[/su_box]
サーバーとかドメインとかよくわからん。
って思うかもしれませんが、
ぶっちゃけ細かいことは知らなくてOKです。
とにかくこれからの画像解説のとおりやってもらえれば、
WordPressブログが始められるので安心してくださいね。
だいたいの所要時間は1時間あればOK、
PC音痴の方でも2時間くらいだと思ってください。
ちなみに僕は40分くらいでできました!
STEP1:サーバーを契約する
まずはサーバーを契約します。
サーバーについて詳しく知る必要はありませんが、
「インターネット上の土地」とか言われます。
ブログを作る上での土台です。
サーバーっていろいろ種類があるのですが、
初心者ならとりあえずエックスサーバーです。
「とりあえず生!」的なノリでいきましょう!
[su_button url="https://px.a8.net/svt/ejp?a8mat=2ZLIOY+CM9RCI+CO4+609HU" target="blank" background="#25cf5a" color="#ffffff" size="8" center="yes" radius="round" rel="nofollow"]エックスサーバーはコチラ[/su_button]
エックスサーバーは初心者にオススメ
なぜエックスサーバーをオススメするかというと、
簡単に言うと以下の2点です。
[su_box title="オススメの理由" box_color="#ffbc53"]
1.価格・機能ともに優れている
2.有名ブロガーやアフィリエイターさんの半分以上が利用
[/su_box]
細かいことを知る必要はありませんが、
どうしても知りたい!という感じであれば、
以下の記事を参考にどうぞ。
【たまにキャンペーンがある】エックスサーバーでドメインが無料!
エックスサーバーでドメインが無料でもらえる、
期間限定キャンペーンがあります。
この先の説明でも出てきますが、
ブログを始める上で「ドメイン」は必要になります。
本来有料で取得しないといけないものですが、
無料でゲットできちゃう期間がたまに存在します。
ドメイン料は年間1,000円程度と高いものではありませんが、
無料でもらえるならそっちの方がお得ですよね!
しかも1年ではなくずーっと無料だったりします。
もしキャンペーン中だったら、即断ですね。
ドメイン無料でゲットして、ブログを始めましょう。
STEP1-1:サーバーに申し込む
まずはサーバーを申し込みます。
[su_button url="https://px.a8.net/svt/ejp?a8mat=2ZLIOY+CM9RCI+CO4+609HU" target="blank" background="#25cf5a" color="#ffffff" size="8" center="yes" radius="round" rel="nofollow"]まずエックスサーバーにアクセス[/su_button]
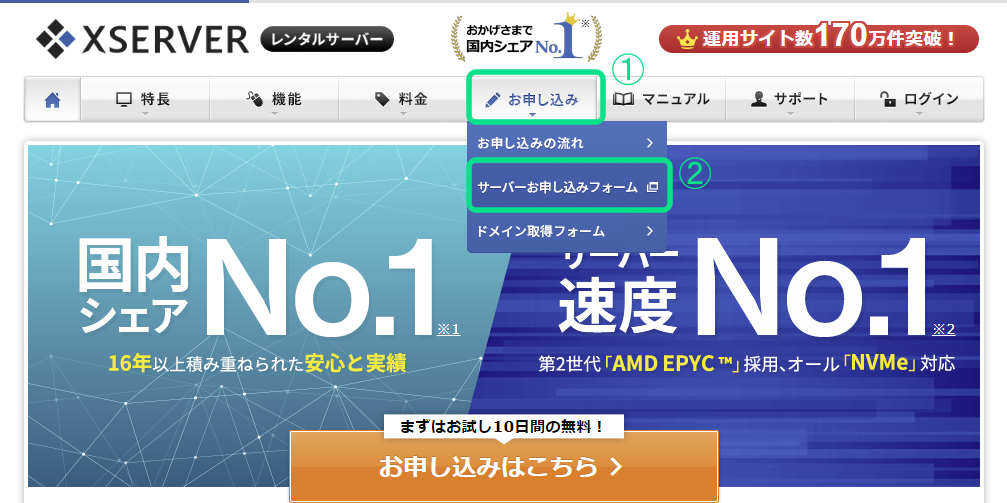
①画面上のメニューから「お申し込み」をクリック。
②「サーバーお申込みフォーム」をクリック。
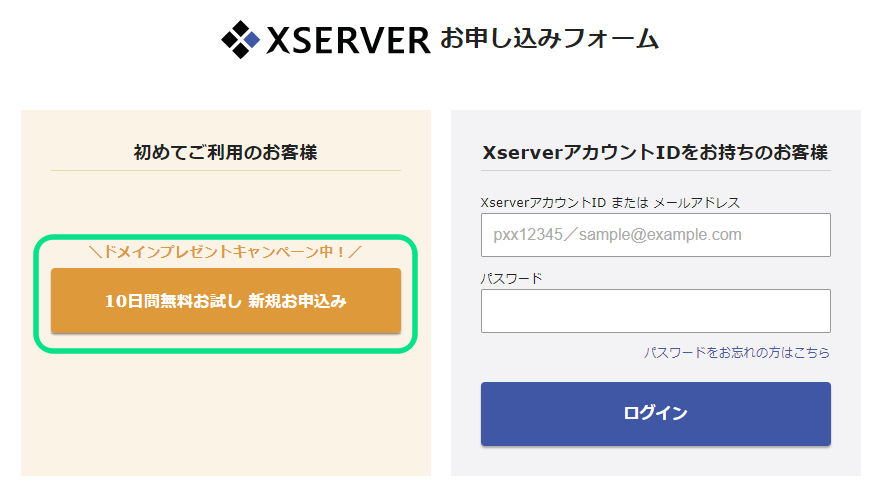
「10日間無料お試し 新規お申込み」をクリック。
そしたら次は、個人情報の入力です。
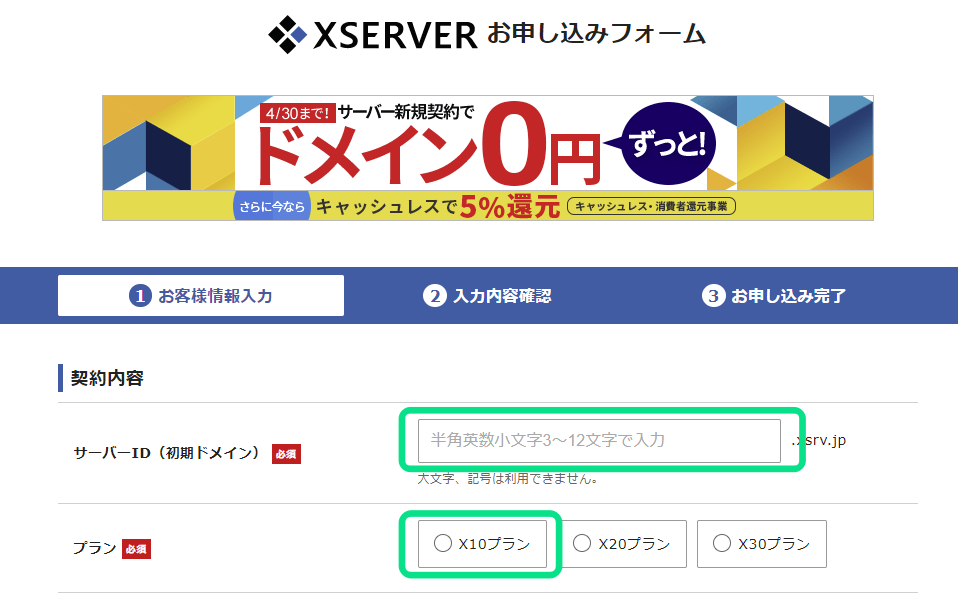
①サーバーID(初期ドメイン)を入力します。
これは今後何かに関係するわけではないので、
適当な文字でOKです。
②プラン「X10プラン」を選択します。
3つプランがありますが、初心者はX10プランで充分です。
実際このブログもX10プランで利用しています。
ものすごくアクセス数が増えたりしたら、
プラン変更を検討しましょう。
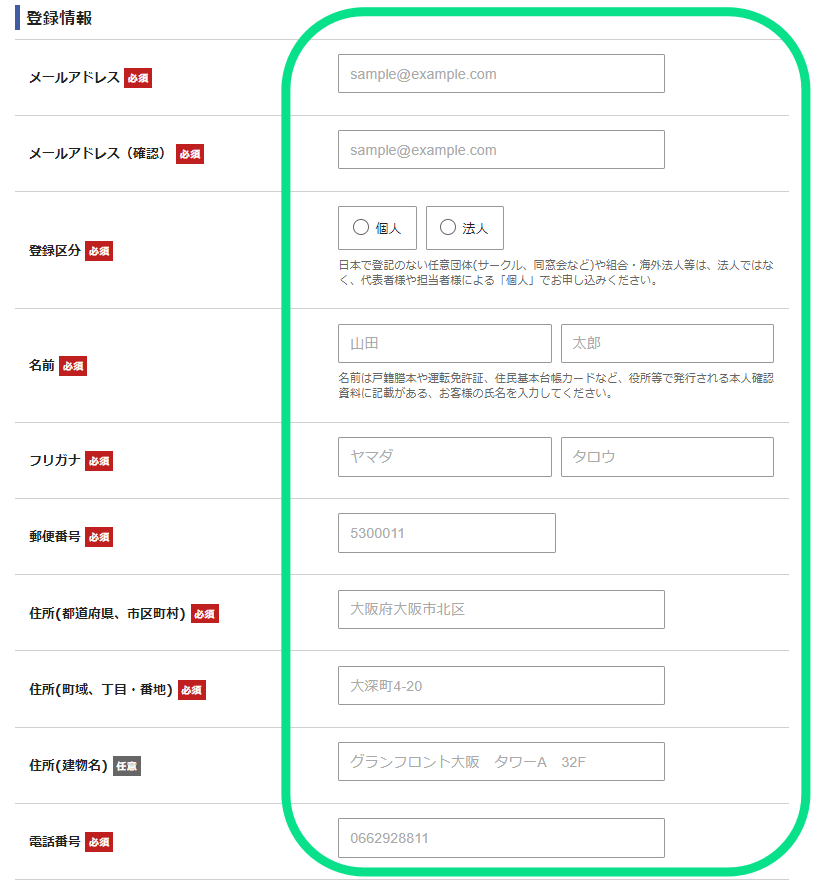
続いて、メールアドレスや名前など、
必須項目をすべて入力してください。
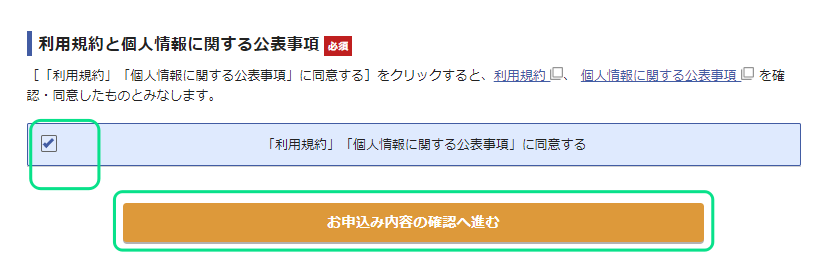
利用規約・個人情報に関する公表事項を確認してチェック。
「お申込み内容の確認へ進む」をクリック。
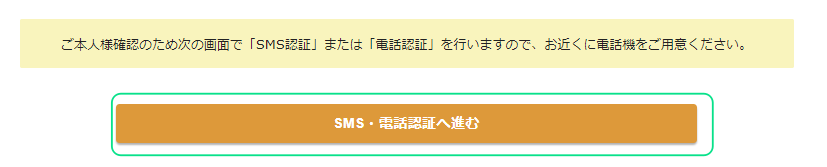
入力した内容をしっかり間違いがないことを確認したら、
「SMS・電話認証へ進む」をクリック。
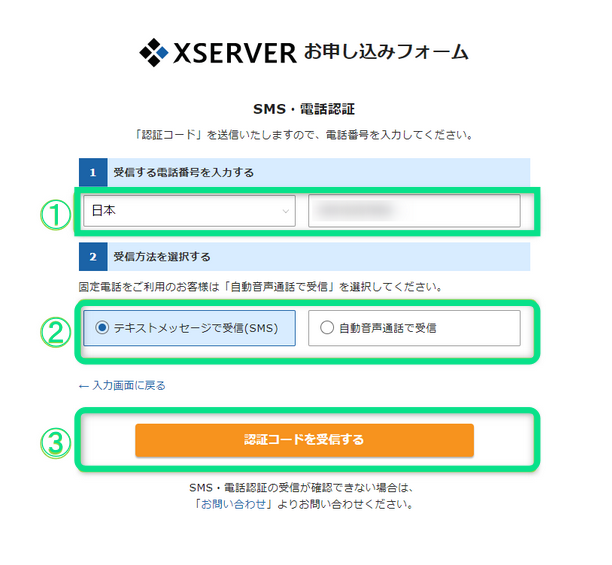
①「日本」を選択して、右側には電話番号を入力。
②受信方法を選択してください。
個人的には「テキストメッセージで受信(SNS)」がラクですね。
③「認証コードを受信する」をクリック。
すると
②で選択した方法で5桁のコードがあなたに伝えられます。
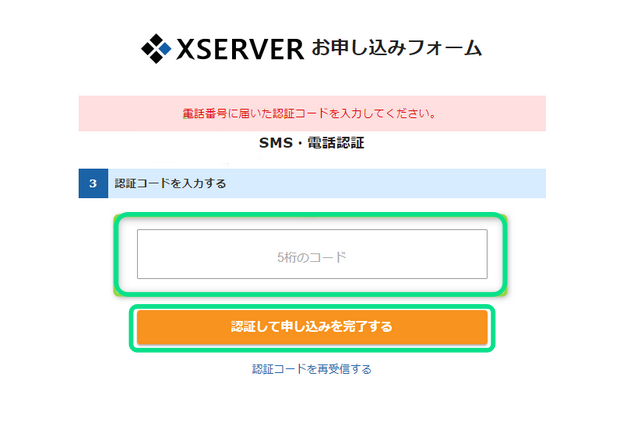
①5桁のコードを入力します。
②「認証して申し込みを完了する」をクリック。
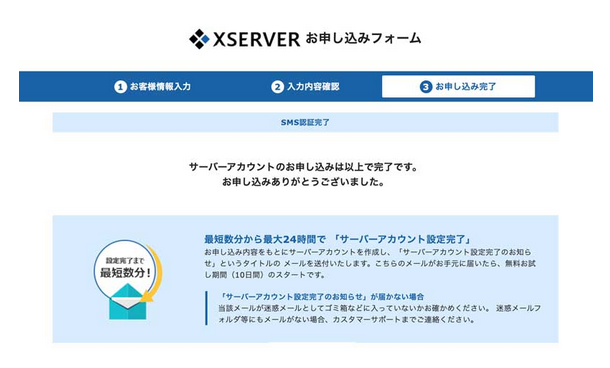
この画面に切り替わったら、
サーバー契約の申し込みは完了です。
その後、登録したメールアドレスに
【Xserver】■重要■サーバーアカウ
というメールが届くので必ず確認しましょう!
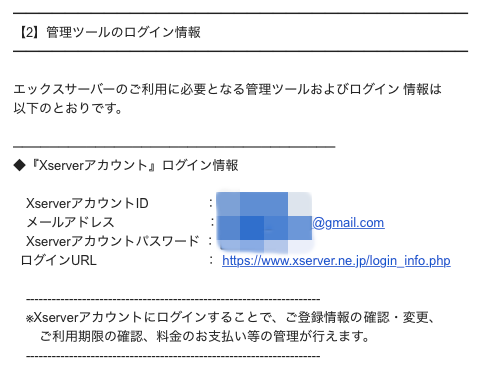
・XserverアカウントID
・メールアドレス
・Xserverアカウントパスワード
・ログインURL
これらは今後利用しますので、大切に保管してくださいね。
STEP1-2:サーバー料金を支払う
現段階では仮契約の状態なので、
サーバー料金を支払います。
実はこれ超注意事項なんです。
ここを忘れてこの後の作業を進めてしまったら、
最後にムダになってしまい全てやり直しになります(経験談:涙)
必ずここはやってくださいね!
まずは「Xserverアカウント(旧インフォパネル)」にログインします。
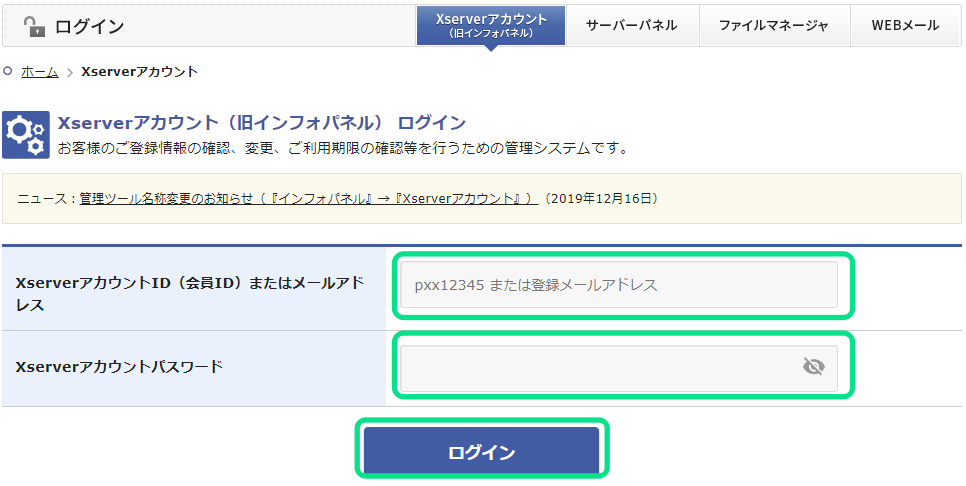
先ほどのメールに記載があった、
「XserverアカウントID」と「Xserverアカウントパスワード」
を入力したら、「ログイン」をクリック。
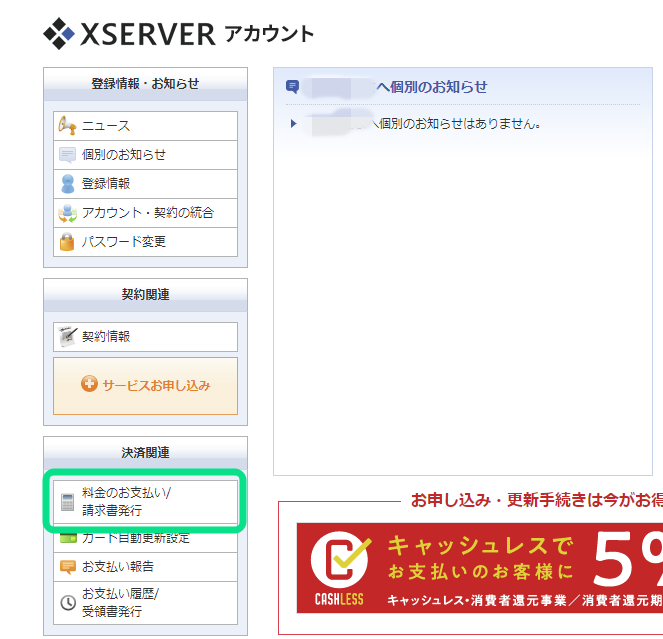
「料金のお支払い/請求書発行」とクリック。
※「料金のお支払い」と表示されている場合もあります
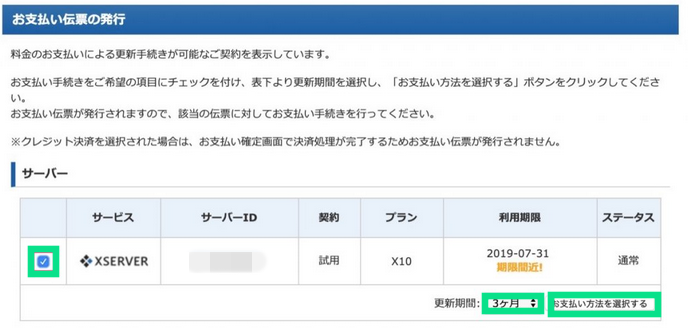
①チェックを入れる。
②「更新期間」を選択。(僕は1年にしました)
③「お支払方法を選択する」をクリック。
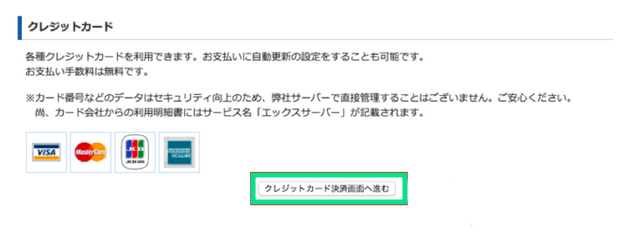
「クレジットカード決済画面へ進む」をクリック。
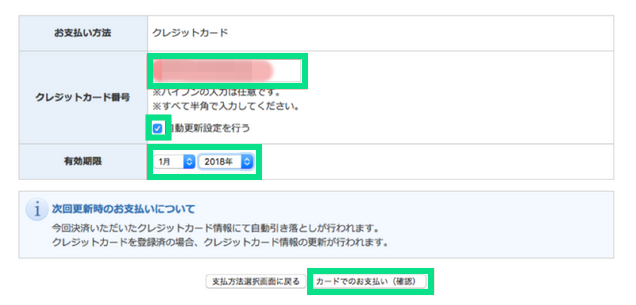
①「クレジットカード番号」を入力し、「自動更新設定を行う」にチェック。
②「有効期限」にクレジットカードの有効期限を設定。
③「カードでのお支払い(確認)」をクリック。
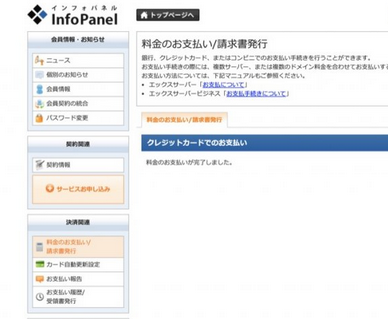
この画面が表示されたらサーバー料金の支払いは完了です。
はい、これでサーバーの契約は完了です。
もう1つ目の工程が終わりましたね!
始めてのことで疲れましたよね。
少し休んだら、STEP2に進みましょう~。
STEP2:ドメインを取得する
次はドメインを取得します。
ドメインというのは簡単に言うと、
「〇〇.com」みたいなURLのことです。
僕のブログだと「hatabo001.com」です。
ドメインは「インターネット上の住所」
とか言われますね。
よく分からないかもですが、気にせず進めてみましょう。
ドメインの取得は「お名前.com」
ドメインが取得できるサービスもたくさんありますが、
今回は「お名前.com」で取得していきます。
[su_box title="オススメの理由" box_color="#ffbc53"]
1.利用者が一番多くて安心
2.値段がリーズナブル
[/su_box]
というのがお名前.comを利用する理由です。
STEP2-1:ドメインを決める
まず、お名前.comにアクセスします。
[su_button url="https://px.a8.net/svt/ejp?a8mat=2ZLIOY+CM9RCI+CO4+609HU" target="blank" background="#25cf5a" color="#ffffff" size="8" center="yes" radius="round" rel="nofollow"]まずお名前.comにアクセス[/su_button]
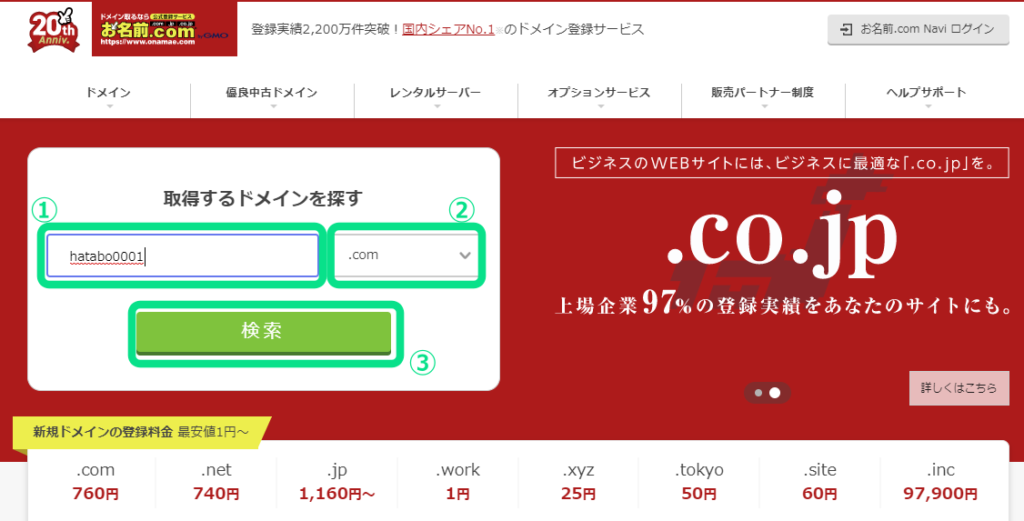
①希望のドメインを入力。(画像では例として「hatabo0001」と入力しています)
②希望のトップレベルドメインを選択。
特にこだわりがなければ、「.com」でいいと思います。
メジャーなのは「.com」「.net」「.jp」あたり、どれでもOKです。
③「検索」をクリック。
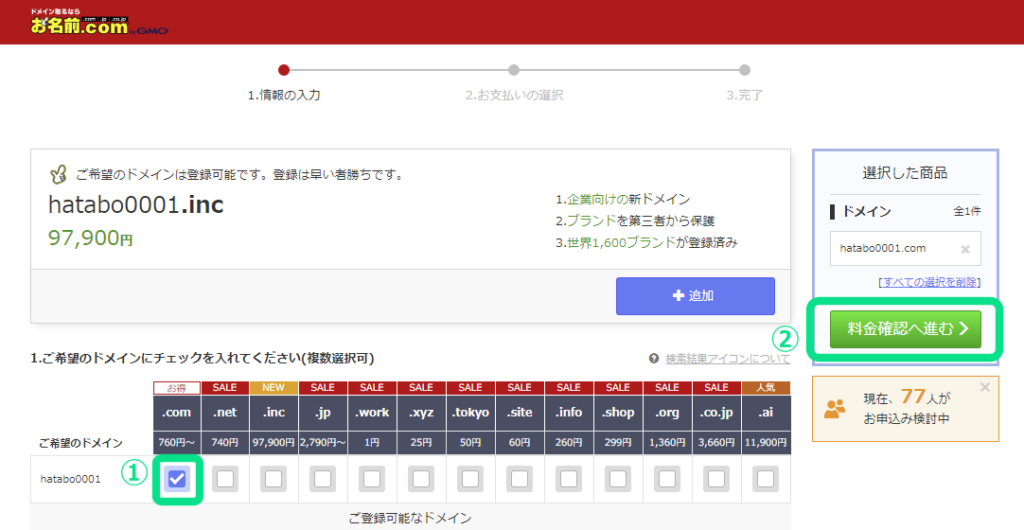
①希望のドメインにチェック。
※ここに「メールマーク」みたいなものが表示されていたら、
それはすでに利用済みで使用できないということです。
その場合は違うドメインにしましょう!
②「料金確認へ進む」をクリック。
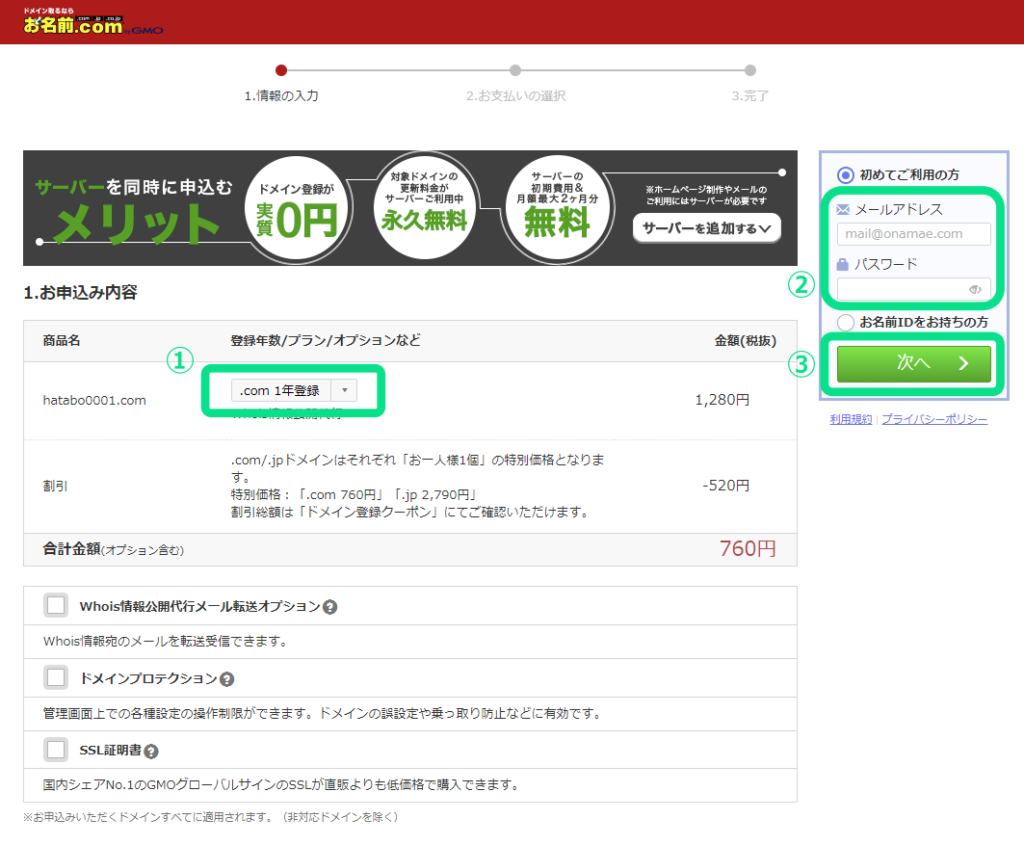
①登録年数を選択。
通常であれば、1年登録で問題ないです。
※下にあるオプションは不要ですので、気にせずいきましょう。
②メールアドレスとパスワードを入力。
③「次へ」をクリック。
STEP2-2:ドメインを購入する
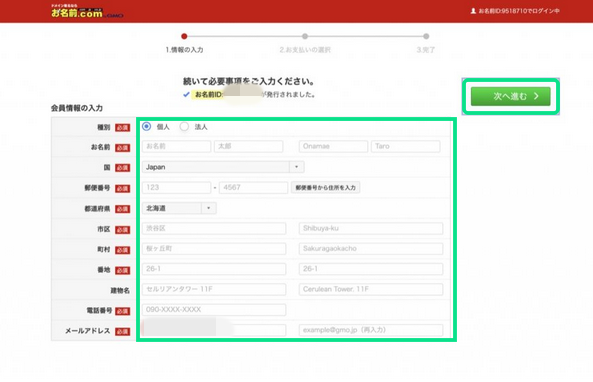
会員情報を入力し、「次へ進む」をクリック。
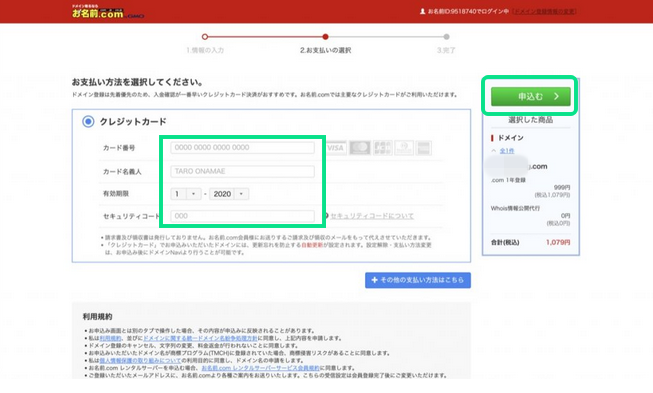
クレジットカード情報を入力し、「次へ進む」をクリック。
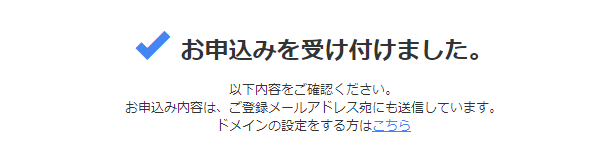
この画面が表示されたらドメイン購入は完了です。
STEP2-3:メール認証して有効化する
10~20分後、お名前.comからメールが5通ほど届きます。
「【重要】[お名前.com] ドメイン 情報認証のお願い」
という件名のメールを開きましょう。
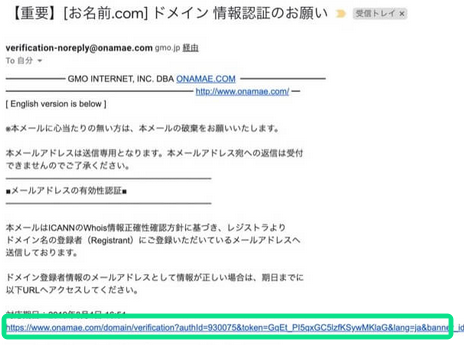
URLをクリック。
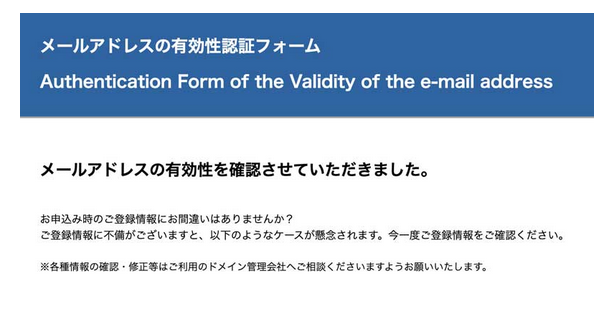
これでドメイン取得は完了です。
[su_note note_color="#ffb866" text_color="#ffffff"]
ポイント:お名前.comからたくさんメールが来ますが、特に気にしなくてOKです。
なんならフォルダ振り分けしておいて無視したほうがいいです。
[/su_note]
STEP3:サーバーとドメインをつなげる
やっとサーバーの契約、ドメイン取得ができましたね。
ごくろうさまです。
あともう少しだけ、踏ん張っていきましょう!
次はサーバーとドメインをつなげます。
「はて?」という感じかもしれませんが安心してください。
この記事のとおりやればいいだけなので、サクサクいきましょう。
STEP3-1:「お名前.com」でサーバーを設定をする
まずはお名前.com Naviにログインします。
お名前.com Naviにアクセスして、
お名前IDとパスワードを入力後「ログイン」をクリック。
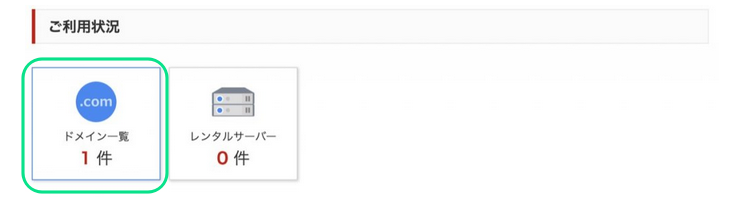
ログインしたら画面の下の方にある、
「ドメイン一覧」をクリック。
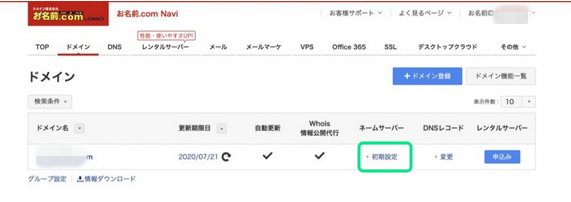
「初期設定」をクリック。
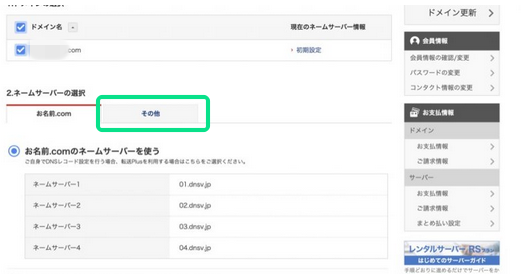
「そのた」をクリック。
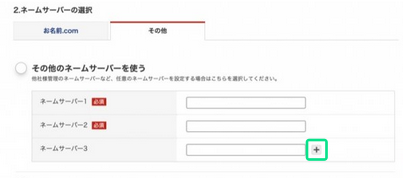
「+」を2回クリック。
これで「ネームサーバー4」と「「ネームサーバー5」が追加されます。
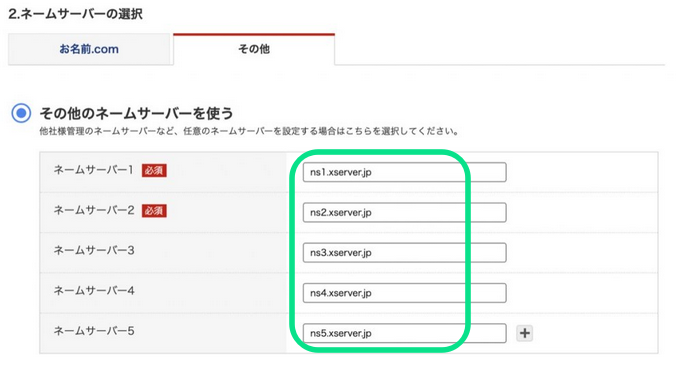
①ネームサーバー1~5をすべて入力します。
以下コピペに利用してください(「」の中身だけを入力)。
[su_note note_color="#ffffff" text_color="#090807"]
ネームサーバー1:「ns1.xserver.jp」
ネームサーバー2:「ns2.xserver.jp」
ネームサーバー3:「ns3.xserver.jp」
ネームサーバー4:「ns4.xserver.jp」
ネームサーバー5:「ns5.xserver.jp」
[/su_note]
②入力後、「確認」をクリック。
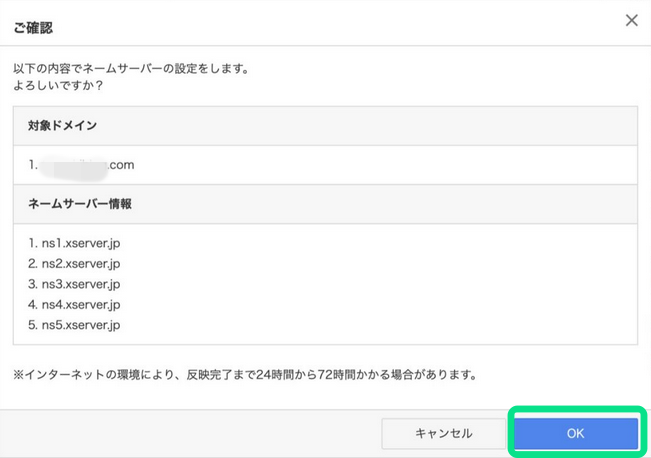
内容に間違いがないかを確認して「OK」をクリック。
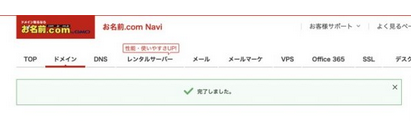
「完了しました」が表示されたら、
お名前.comでの設定は完了です。
※反映に最大72時間かかることがあります(僕は1日もかかりませんでしたが)。
反映が完了しないとブログは表示されないので、少し待ちましょう!
STEP3-2:「エックスサーバー」でドメインを設定をする
続いて「エックスサーバー」側でドメイン設定をします。
サーバーパネルにアクセスして、
サーバーIDとパスワードを入力後「ログイン」をクリック。
※
サーバーIDとパスワードは、
「サーバーアカウント設定完了のお知らせのメール」というメールの
「▼サーバーアカウント情報」にあります。
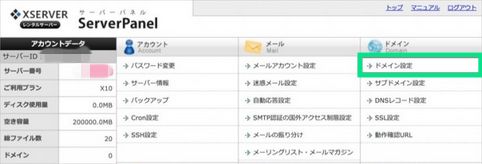
「ドメイン設定」をクリック。
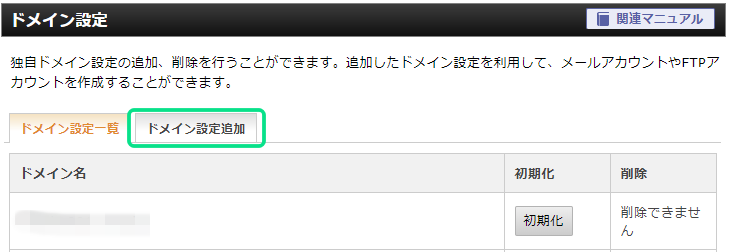
「ドメイン設定追加」をクリック。
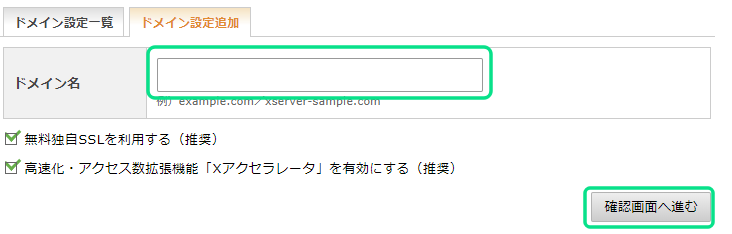
①ドメイン名にお名前.comで取得したドメインを入力。
※下のチェックボックスは入ったままで進んでください
②「確認画面へ進む」をクリック。
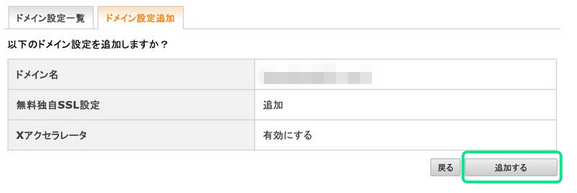
内容を確認して「追加する」をクリック。

この画面が表示されたら完了です。
これでサーバーとドメインがつながりました。
[su_box title="注意" box_color="#ec1605"]
もし「無料独自SSLの設定に失敗しました」と表示されていたら、
次の手順でSSL設定をしましょう(超簡単です)。
この表示が出ずに無料独自SSLが出来ている場合、
次のSSL設定手順は飛ばしちゃってください!
[/su_box]
STEP3-3:「エックスサーバー」でSSL設定をする
WordPressをインストールする前に、SSL設定をします。
SSL設定とは、サイトの安全性を上げるための設定と考えてください。
最近セキュリティの問題は多いので、必ず設定しましょう。
サーバーパネルにログインします。
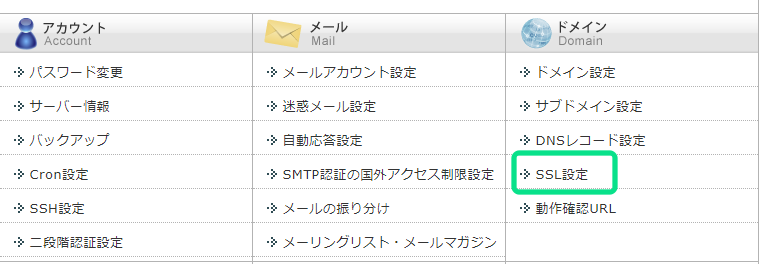
「SSL設定」をクリック。
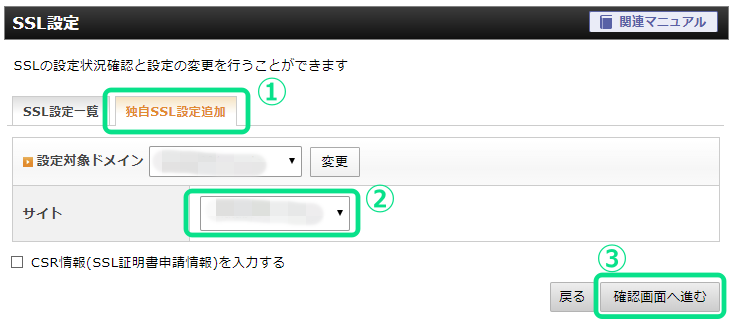
①「独自SSL設定追加 」をクリック
②ドメインを選択。(だいたいはそのままでOK)
③「確認画面へ進む」をクリックし、「追加する」をクリック。
これでSSL設定は完了です、簡単ですね。
STEP4:WordPressをサーバーにインストールする
さて、やっとこさWordPressのインストールです。
ここまできたら、もうあと少しですよ!
とても簡単にできちゃいます。
STEP4-1:「エックスサーバー」でWordPressをインストールする
サーバーパネルにログイン。
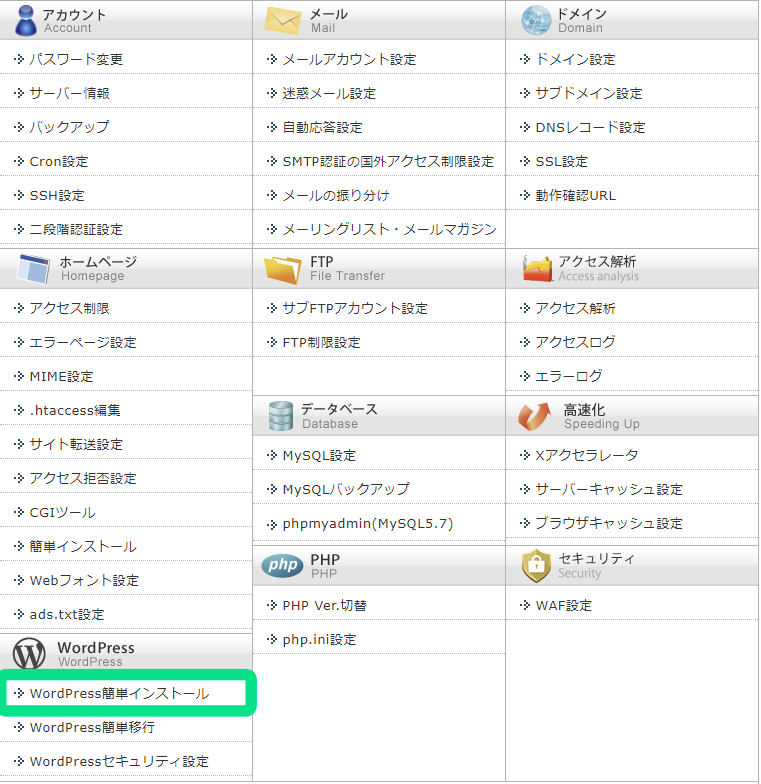
「WordPress簡単インストール」をクリック。
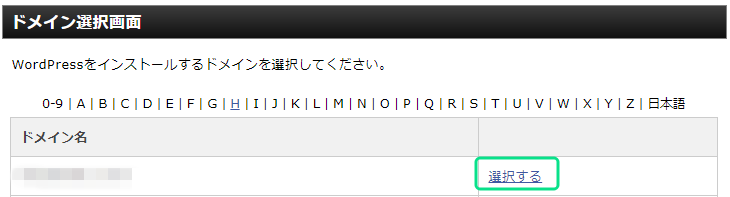
WordPressをインストールするドメインの「選択する」をクリック。

「WordPressインストール」をクリック。
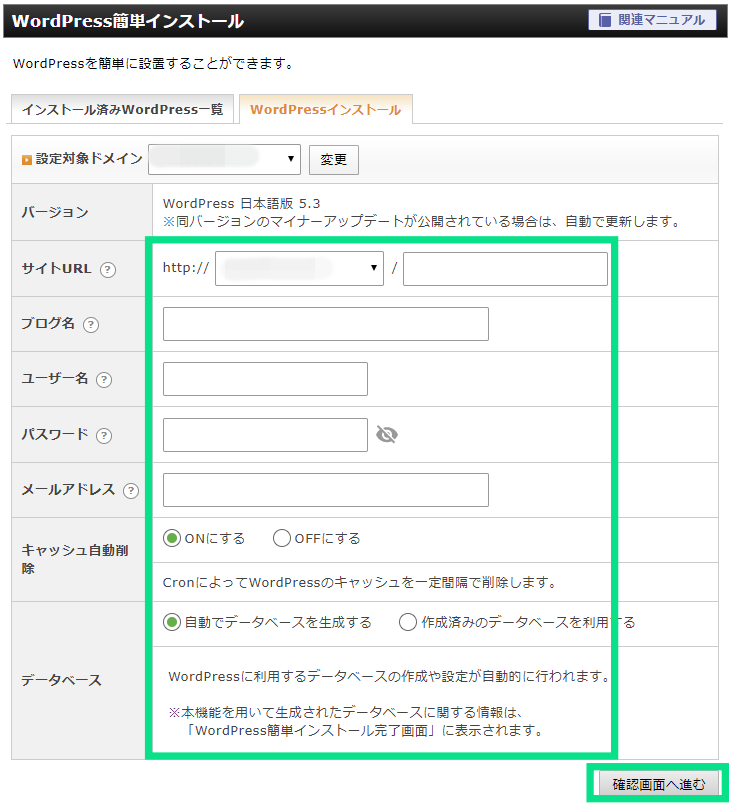
①各項目を入力。
[su_note note_color="#ffffff" text_color="#090807"]
・サイトURL:そのままでOK(何も入力しない)
・ブログ名 :ブログタイトルを入力(後から変更可)
・ユーザー名:ログイン時に使用するユーザー名(メモしておきましょう)
・パスワード:ログイン時に使用するパスワード(メモしておきましょう)
・メールアドレス :自分のメールアドレス
・キャッシュ自動削除:「ONにする」のままでOK
・データベース :「自動でデータベースを生成する」のままでOK
[/su_note]
②「確認画面へ進む」をクリック。
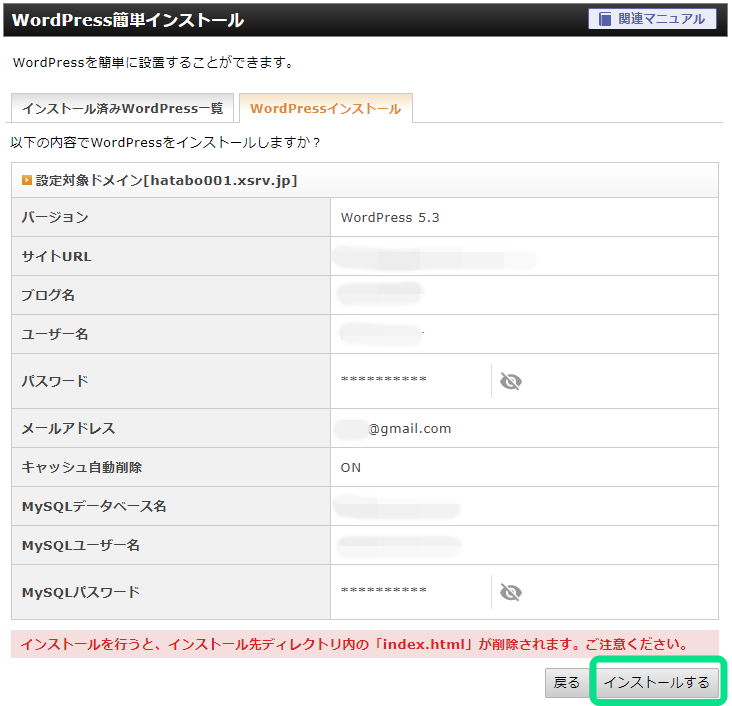
内容を確認して「インストールする」をクリック。
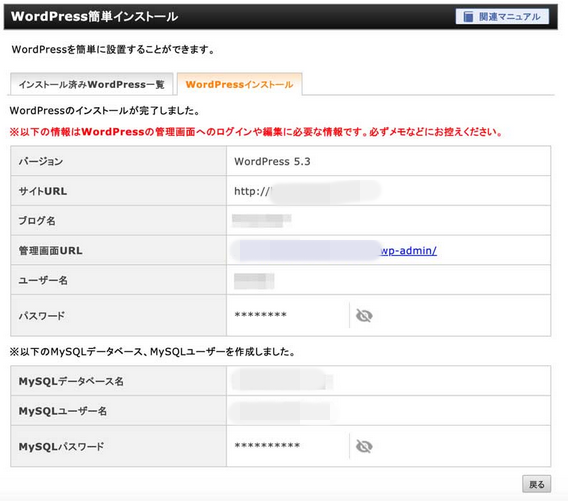
この画面が表示されたらインストールは完了です。
これから何度もログイン画面にはアクセスするので、
「管理画面URL」はブラウザのブックマークに入れておきましょう。
ユーザー名とパスワードもログインに使うので、
必ずどこかにメモしておきましょう。
[su_box title="注意" box_color="#ec1605"]
URLをクリックして、
「無効なURLです。プログラム設定の反映待ちである可能性があります。しばらく置いて再度アクセスをお試しください。」
と表示されたら数時間放っておきましょう。
そしたらアクセスできるようなるので、
心配しなくてOKですよ。
[/su_box]
これで晴れてWordPressのインストールは完了、
デビューおめでとうございますっっっっ!
STEP4-2:WordPressにログインしてみる
さっそく確認も含めてWordPress管理画面にログインしてみましょう。
ログイン画面にアクセスしてください。
先ほどの手順にあった「管理画面URL」からアクセスできます。
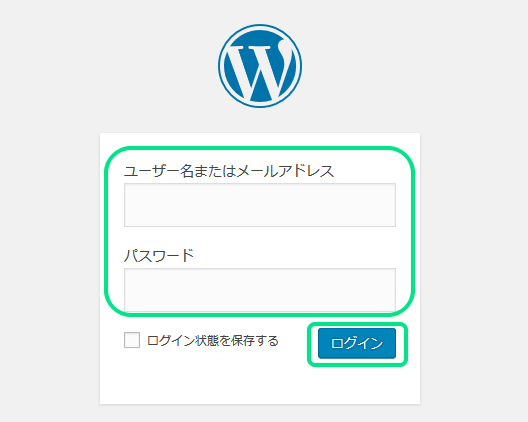
アクセスするとWordPressログイン画面が表示されます。
「ユーザー名」と「パスワード」を入力し、「ログイン」をクリック。
※先ほどの手順でメモした「ユーザー名」と「パスワード」です
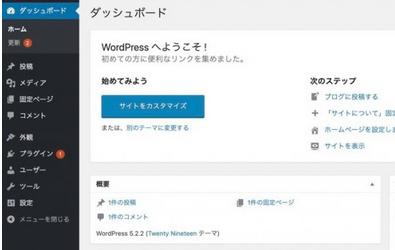
WordPressの管理画面はこんな感じです。
WordPressブログをやっている人は、
みなさんここで記事を書いたり装飾したりしています!
STEP5:WordPressブログの初期設定をする
ここまできたら初期設定をしておきましょう!
と言いたいところですが、
始めてのことなので疲れているかもしれません。
初期設定は休んでから明日とかでもいいですよ。
何事もコツコツ続けることが大事です。
初期設定については以下を参考にしてください。
今日やってもいいし、明日やってもいいです。
ただ、ちゃんとやってくださいね(笑)





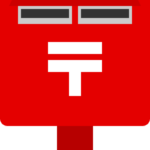

コメントフォーム